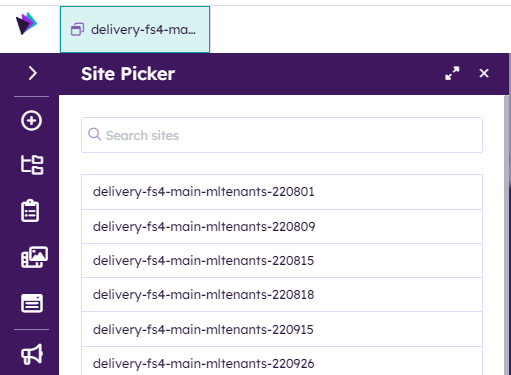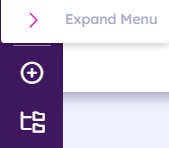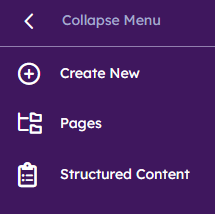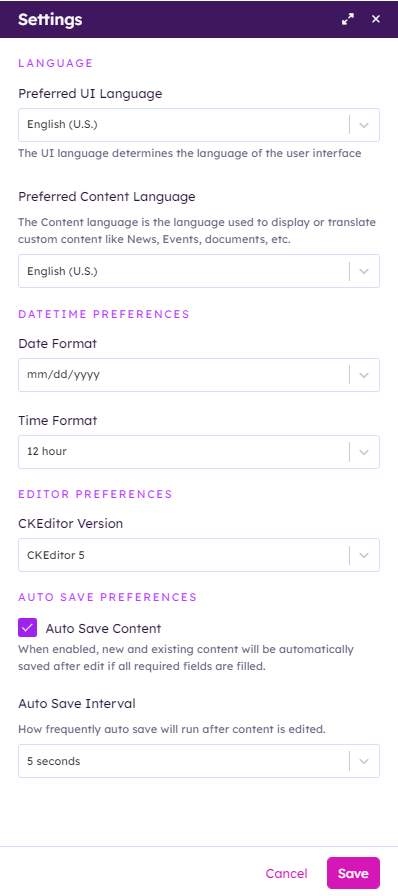Understanding Akumina Content Manager Functions
The Akumina Content Manager enables authorized users access to content authoring modules from the front-end framework. Each module can be individually permissioned using the Module Permissions Management App. This allows the site administrator to control which SharePoint Security Groups will have access to view and edit each function. SharePoint Security Groups assigned will have access to the functions throughout the entire site.
Authorized users will have a ![]() show rail icon in the bottom left of their screen to access Content Manager. Clicking on the icon will display the Content Manager rail and top bar functions. Hovering over the module icons will provide the module name in the users preferred selected language.
show rail icon in the bottom left of their screen to access Content Manager. Clicking on the icon will display the Content Manager rail and top bar functions. Hovering over the module icons will provide the module name in the users preferred selected language.
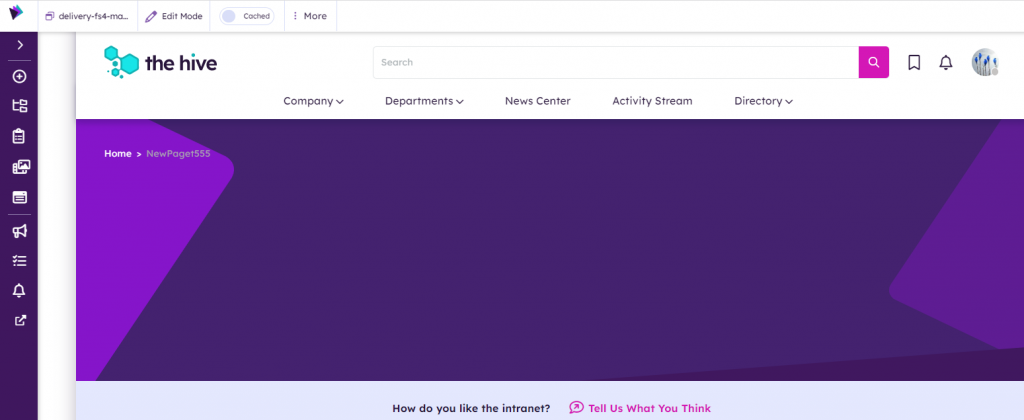
Akumina Content Manager Rail
The Content Manager rail provides a collapsible menu of modules for creating and navigating the sites content.
| Module Name | Description | Available with |
| Expand/Collapse Menu | Expands the menu to display the module icon and module name.
When expanded, will display collapse menu, to return to module icon only view.
|
Release 6.0 |
| Create New | Ability to create new pages and components. | Release 6.0 |
| Pages | Ability to create new pages, search for a page, delete a page, organize pages into folders and hierarchies, and view page versions. | Release 6.0 |
| Structured Content | Ability to create and edit content for new and existing pages and components. Content app types: Author, Slider, Curated | Release 6.0 |
| Asset Library | Ability to access documents, images and video libraries, or any library content across the site, provides ability to organize into folders, upload, and crop/resize images. Content app types: File | Release 6.0 |
| Menus | Ability to establish hierarchies across sites. Content app types: Quicklinks | Release 6.0 |
| Broadcast Center | Enables users to create corporate messages via email, site alerts, or on screen pop-ups. | Release 6.0 |
| Workflows | Ability to review content and approve/reject the content changes before content is published. | Release 6.0 |
| Editorial Notifications | Provides notifications to content authors, reviewers, and administrators of tasks requiring their attention. | Release 6.0 |
| Launch AppManager | Launches AppManager to provide access to AppManager settings, Management Apps, Dashboard, and Reporting Apps. | Release 6.0 |
| Debug | Provides access to cache options and developer tools. | Release 6.0 |
| Users Avatar | Provides information for the current logged in user, the users preference settings, help center links, and version number.
Auto-save applicable for author and quicklinks content types
|
Release 6.0 |
| Hide Rail | Closes the Content Manager Rail. | Release 6.0 |
Akumina Top Bar Components
The Akumina Top Bar provides a dynamic menu of components based on the authoring permissions, content type and module selected.
| Component Name | Description | Available with |
| Site Name | Displays the current site. Clicking on the name provides a drop-down to select other available sites. | Release 6.0 |
| Edit Mode | Enables the page builder experience to edit the page, change widgets, and add rows and columns. Clicking on edit mode provides the user with additional buttons to preview content on different devices, edit the rail layout, and additional more option for pages. | Release 6.0 |
| Cached | Enabling this switch turns on Live Mode, which disables content caching in the local browser so that any content changes are seen immediately on refresh. The option will remain as set until it is changed (not just for the current session). | Release 6.0 |
| Impersonate | Allows the user to preview the page as another user. | Release 6.0 |
| More | Within edit mode provides the ability to edit persona page variations, review page history, edit persona versions, update page properties, and delete the page. | Release 6.0 |
| New, Pending, Unsaved Changes, Published, etc. | Content status is displayed based on permissions enabled on the content app list and the user’s role.
Preview – only shows for page types. Auto-save – only for Author and QuickLinks types. It must be enabled in user settings. |
Release 6.0 |
| Save, Publish Save, Submit | Buttons are displayed based on permissions enabled on the content apps, and if workflows are enabled in app settings. | Release 6.0 |
| Low Resolution | The optimal resolution for using the Release 6.0 Voice interface is 1920px by 1080px. The low resolution status will appear if using a lower than optimal resolution.
|
Release 6.0 |
For example, when creating a new page, the top bar will provide an edit mode, caching options, and impersonate.
![]()
In the below example, components are displayed when editing an existing page with save and publish buttons displayed.![]()
When viewing structured content that has been published.![]()
When auto-save has been enabled for author and quicklinks apps, the auto-save will be displayed.
![]()
Please reference the Voice module documentation for detailed information on the top bar components.
Akumina Top Ribbon
When a Voice Module is selected, the top ribbon displays the global site.
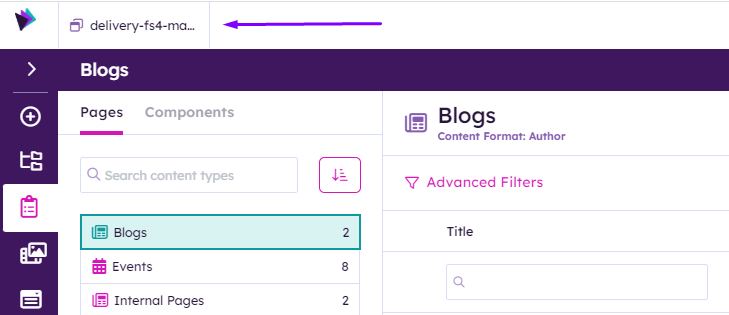
Clicking on the global site name will provide the global site picker to switch the global site.