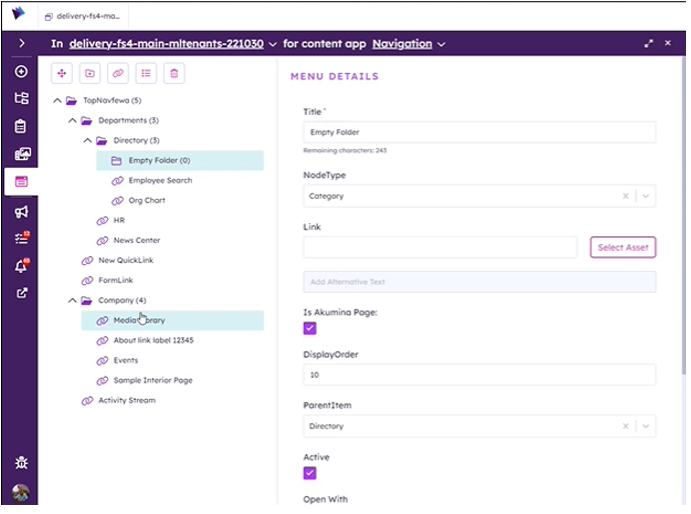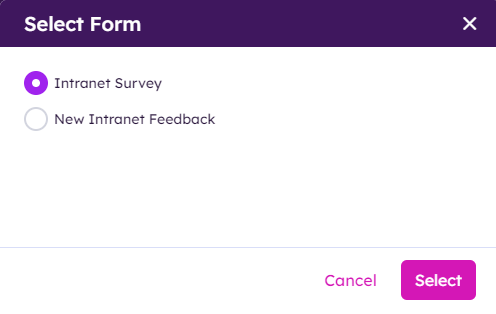The Voice Menus Module provides the ability to quickly establish menu hierarchies for use across the site.

The Menus Module provides details on the Quicklinks content app types. The module header provides cross site navigation with drop down capabilities to select the site and the menu to display the menu details.
Organizing the Menu Tree Hierarchy
The left side of the Menus Module is used to organize the hierarchy of the Menu Tree. The menu tree is displayed with buttons to change parent node, add category folders, add new links, add new forms, delete an item and show status.
![]()
Items can be reordered inside of each parent node category in the hierarchy by dragging/dropping them to the desired location.
Changing the Parent Hierarchy
Select an item and click move node icon to change the parent hierarchy.
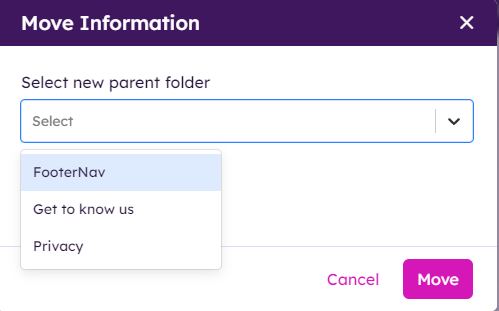
Select a new parent folder from the dropdown and click move.
The item will display under the new parent in the tree hierarchy.
Adding a Category
Select a parent folder and click on the add folder icon to add a new subfolder category.
The new folder will display as a subfolder in the tree hierarchy, in this example under Corporate News.

Click on the New Folder to enter the detailed information on the right side of the menu module (see menu details section below).
Adding a Link
Select a parent folder and click on the add link icon to add a new link under the parent category.
The new link will display as a subfolder in the tree hierarchy, in this example under Corporate News.
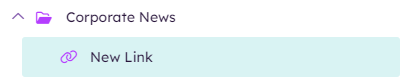
Click on the New Link to enter the detailed information on the right side of the menu module (see menu details section below).
Adding a Form Link
Select a parent folder and click on the add form link icon to add a new form link under the parent category.
The new form link will display as a subfolder in the tree hierarchy, in this example under Corporate News.
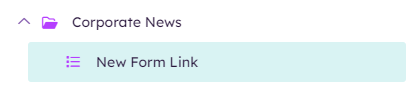
Click on the New Form Link to enter the detailed information on the right side of the menu module (see menu details section below).
Deleting a Menu Item
Select a menu item and click on the trash can icon to delete the item.


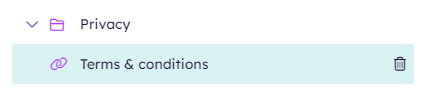
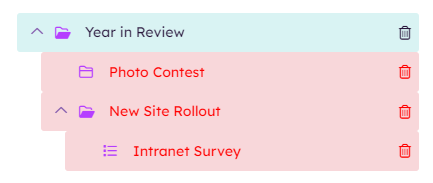
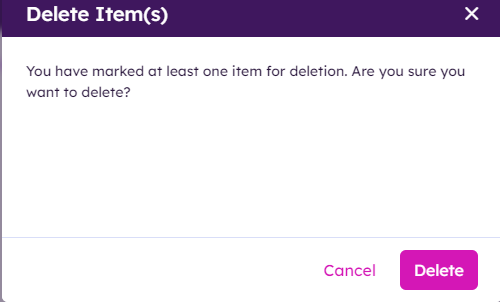
Show Status
Clicking on the Show Status checkbox will show the status of the pending items in the menu tree prior to clicking Save All or Publish All.
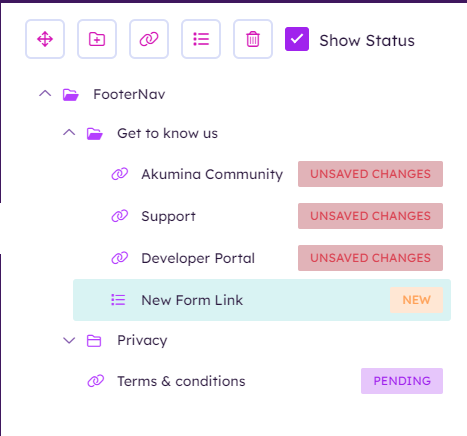
When adding new items to an existing menu, the items in the category will show as unsaved changes due to changes in the tree hierarchy.
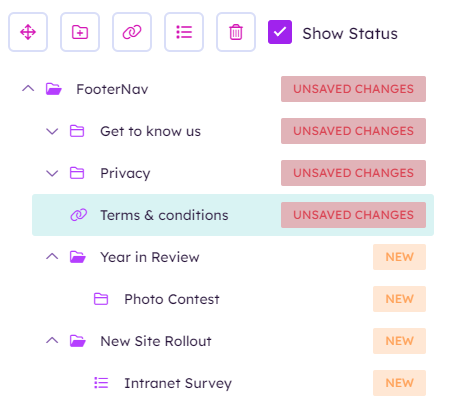
The status will display until the Menu Tree Hierarchy has been saved or published. Please refer to section below on Save and Publish for additional details.
Menu Details
The right side of the Menus Module provides the property details for the item selected.
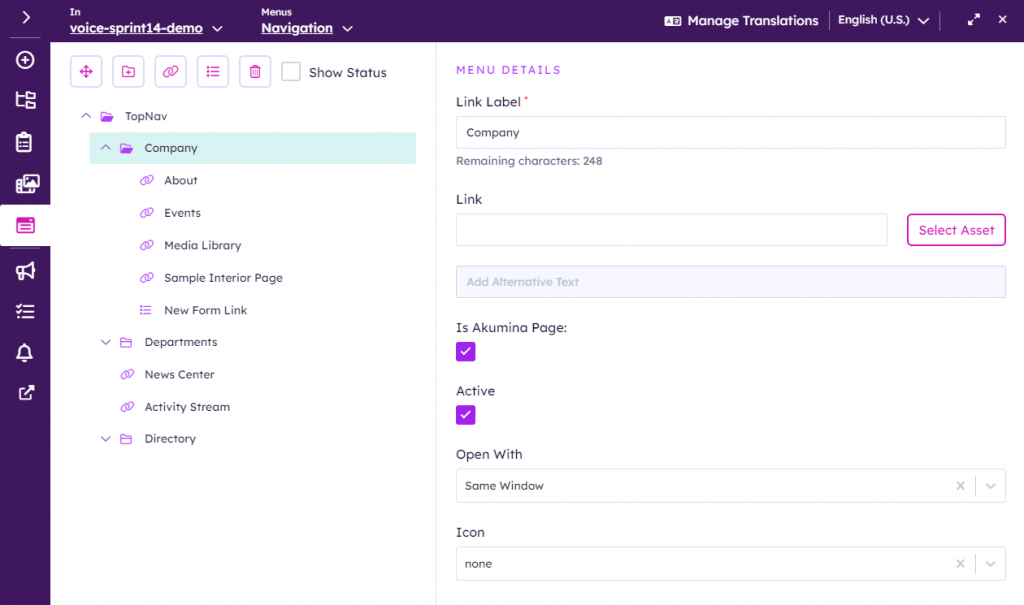
Category and Links
The menu details for a category or link are as follows:
| Field | Details |
|---|---|
| Link label | The name of the item as it will appear in the left panel and on the website |
| Link | Full URL for the target of the category or link.
Either copy and paste a URL for a page or click Select Asset. When Select Asset is clicked, this launches the Asset Library Module to select a pdf or video to be associated with the link. |
| Alternative Text | Add alternative text to display for the label |
| Is Akumina Page | Uncheck this box when you want to link to a modern SharePoint page which is outside of Akumina framework |
| Active | Will display on the site if checked |
| Open with | Choose to have the link open in the same window or a new window. If you are working with a multilingual site and you add a deep link to an item in another language then configure “Open with” to “new window” |
| Icon | For site displays that are enabled, an icon can be selected for a link to be displayed on the site. |
| Persona | Optional field – will only display if enabled in Settings>Content Settings>Content App Settings>Enable persona for this app
Select the persona(s) that will have access to this link |
Form Links
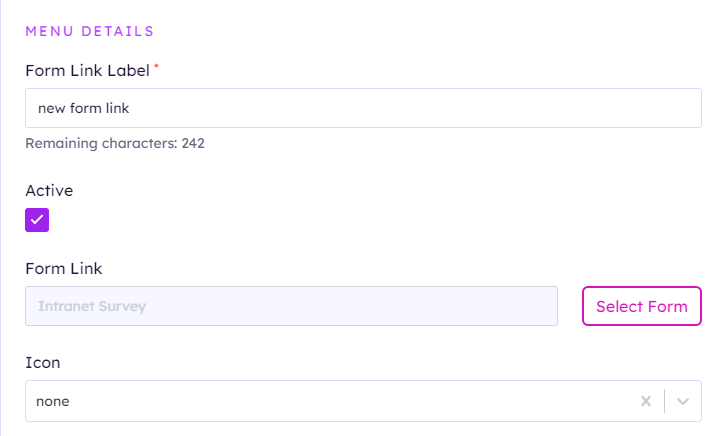
The menu details for a form link are as follows:
| Field | Details |
|---|---|
| Form Link Label | The name of the form link as it will appear in the left panel and on the website |
| Link | Full URL for the target of the form link.
Either copy and paste a form URL or click Select Form. When Select Form is clicked, this launches the forms modal to select an existing form on the site.
|
| Icon | For site displays that are enabled, an icon can be selected for a link to be displayed on the site. |
| Persona | Optional field – will only display if enabled in Settings>Content Settings>Content App Settings>Enable persona for this app
Select the persona(s) that will have access to this link |
Save and Publish

When editing a Menu Tree Hierarchy, the Menus Module will display the unsaved changes status in the top ribbon with buttons to “Save All” and “Publish All” for the complete Menu Tree Hierarchy.
If invalid data is found in the menus detail for an item, an error message will appear at the top of the Menus Module.

The menu item with invalid data will be highlighted with an exclamation point.
![]()
And the invalid field will note the validation error to be corrected.
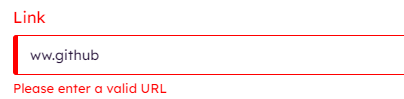
Empty Folder
In Release 6.0, new items are created in Categories (folders). When upgrading to release 6.0, existing Quicklinks items are classified as Unassigned. Any folder that is not in the root node is displayed as an Empty Folder on the menu. Click on the empty folder to create a new parent or associate with an existing parent.