Who should use this Documentation?
To fully use this documentation, you should be a Azure, O365 Tenant, SharePoint and App Catalog Administrator. To install AppManager requires a thorough administrative understanding of installing on a cloud-based server and of SharePoint Online.
Images are provided for additional clarification, as well as notes throughout. Through out this document different roles will be called out to complete actions.
Completing AppManager v5 Installation after a Market Place Install
This article assumes that using the Azure Market Place the “Akumina EXP – Web App”, has been successfully deployed to suppport Akumina v5+. A resource group has been created under the appropriate Subscription in your Azure environment containing all the required elements that make up the Akumina Cloud experience.
Role: Azure Admin – Navigate to Azure, select the subscription used for the deployment, select a resource deployed, such as the “App Service” and find the resource group associated with this deployment. Select the resource group.
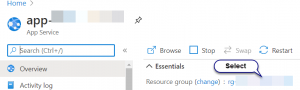
The “Resource Group” summary page will display all resource deployed. We will need to update a few items.
Updating Key vault value for Application Insights AppId and ApiKey
The AppManager and the Function apps use Application Insights for reporting and logging. The key vault value created during deployment contains a set of “Application Insights” “Api” keys that must be acquired and set manually by the Azure Admin.
“AppInsightApiKey”:””,
“FuncAppInsightApiKey”:””,
Acquire the Key vault value
On the “Resource Group” summary page, select the Key vault. On the Key vault, check the “Access policies” (left column under Settings), verifying that this administrator can view the value of the key vault. If the logged in user does not have access to read the value then click on “+Add Access Policy”, and add this administrator to the access policy and click on SAVE.
Click on Secrets (left column under Settings), click on secret, and the current version.
Click on “Show Secret Value” and copy the secret. Paste the secret value into “Visual Studio Code” save the file as test.json, right click into the text area and select “format document”, the value will now be in a readable format similar to the value seen here, on the “Key vault Configuration 5x” page.
Update Application Insights for the App Manager and Function Apps
Create a API Key for appi-app* Application Insights
On the “Resource Group” summary page select the Application Insights appi-app*.
Note: The key vault value, “InstrumentationKey”, should match the “Instrumentation Key” on this Application Insights “Overview” blade.

Step 1: Click on left column “API Access” and acquire the “Application ID”
Step 2: Create a API Key, click on “+ Create API Key” and copy the value into key vault JSON, key value:
“AppInsightApiKey”:””,
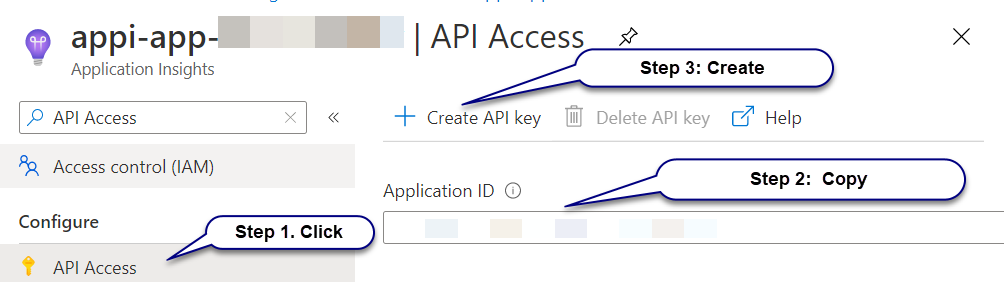
Repeat steps 1 through 2 for the second “App Insights” without the instrumentation key “appi-func-*” and fill in key vault JSON, key value:
“FuncAppInsightApiKey”:””,
Optional Setting SecondaryRedisConnectionString
The secondary connection string can be set on the key vault, key value “SecondaryRedisConnectionString” at this time. This is optional and not required. To do this visit the redis-* found on the “Resource Group” summary page. On the left column select “Access keys”, copy and paste the “Secondary connection string (StackExchange.Redis)” value into key vault JSON, key value: “SecondaryRedisConnectionString”.
Create a “New Version” of the Key vault
On the “Resource Group” summary page, select “Key vault”, select “Secrets” (left column under Settings), select the original secret created via the install. On the “Versions” blade select “+ New Version”
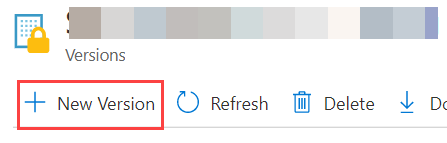
On the “Create a secret” page copy the “key vault” json (containing the updated key values) into the “Value” input field, and click on “Create”. On the Version page visit the Current version and copy the “Secret Identifier”.
Update AppManager configuration file interchange.settings.config
The “Secret Identifier” value, will need to be placed into the AppManager configuration file “interchange.settings.config” as the value of the key:
<add key=”akumina:RemoteStorageConnection” value=”” />
Update People Sync config file, config.json
The “Secret Identifier” value, needs to be placed in the people sync “config.json” file in key value for “RemoteStorageConnection”. for more information on configuring people sync, please visit here.
