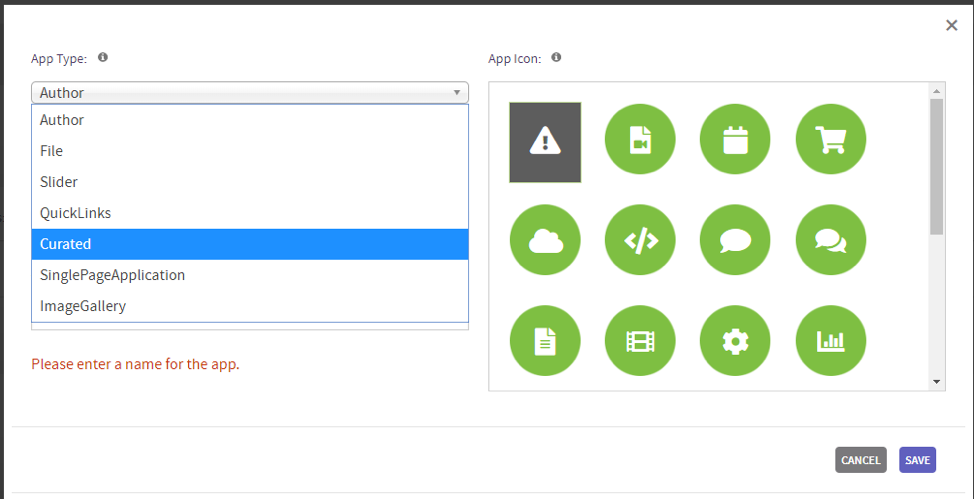The AppManager has several content app “types”. The type associated with a particular content app is set by the developer/admin for the site, so typical content authors only need to know what to expect when using certain app types.
When launching a Curated type of content app, the user is presented with a list of the content they have access to that is associated with that app. The user can select additional items to be included, make items inactive, delete items or reorder the items in the Curated App. Note: Please reference the below section “Enabling Curated App Settings” if your site does not include the curated type content app.
As an example, let’s look at launching the “Curated News” app to update the existing list of news items and determine the order to be displayed on the landing page. Double clicking the Curated News content app icon will open the following screen with the list of content associated with the app:
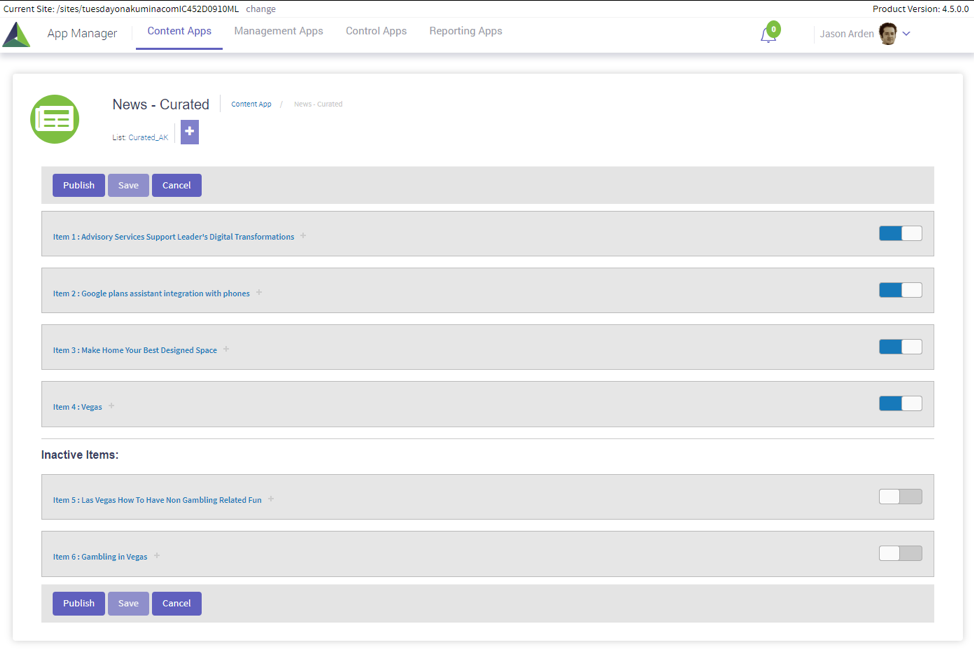
This screen contains the following:
- The Add New button (
 ) opens the curated app content picker for you to select new items to be added to the curated list in the content app (in our example, a new Curated News item)
) opens the curated app content picker for you to select new items to be added to the curated list in the content app (in our example, a new Curated News item)
- From this screen, the user can:
- Preview the content in the list for active and inactive items
- Modify the landing page display order
- Move content to inactive
- Delete content (if enabled in content app)
- The content items can be expanded to preview the details of the content. In this example Curated News, the fields associated with the news content items are displayed.
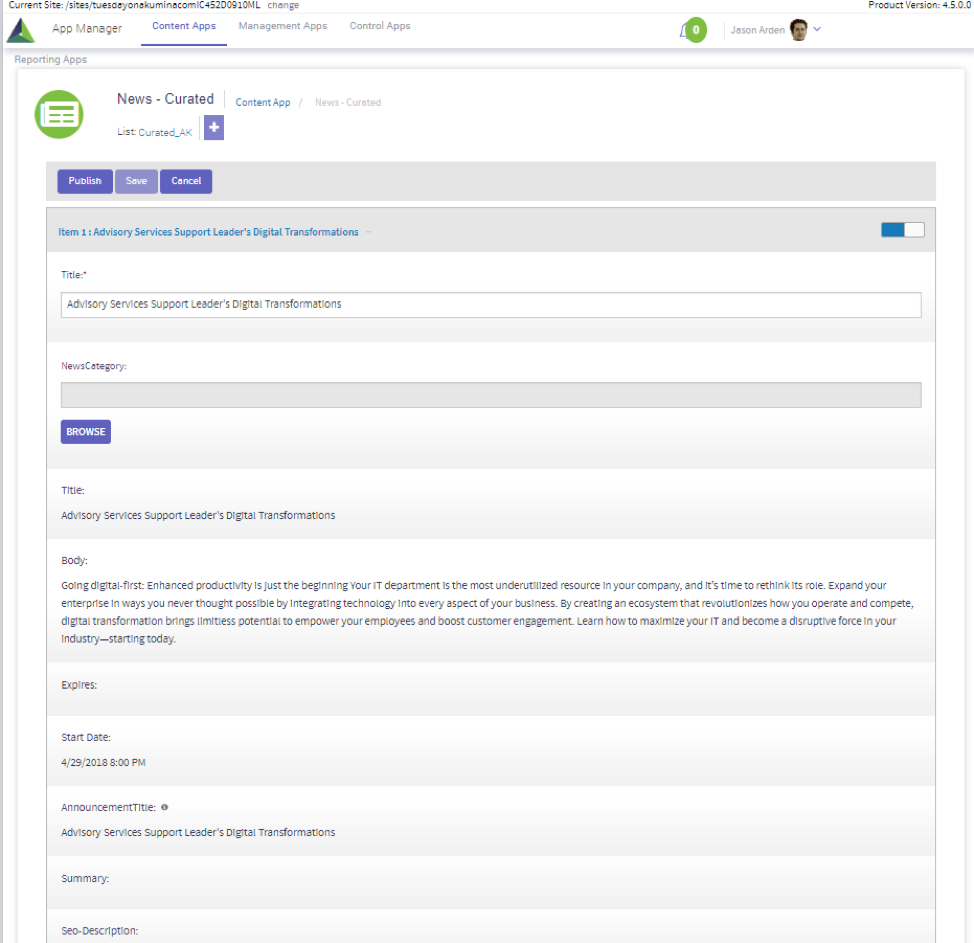
- Items can be modified as needed to change the display order on the home page by dragging and dropping the items in the list.
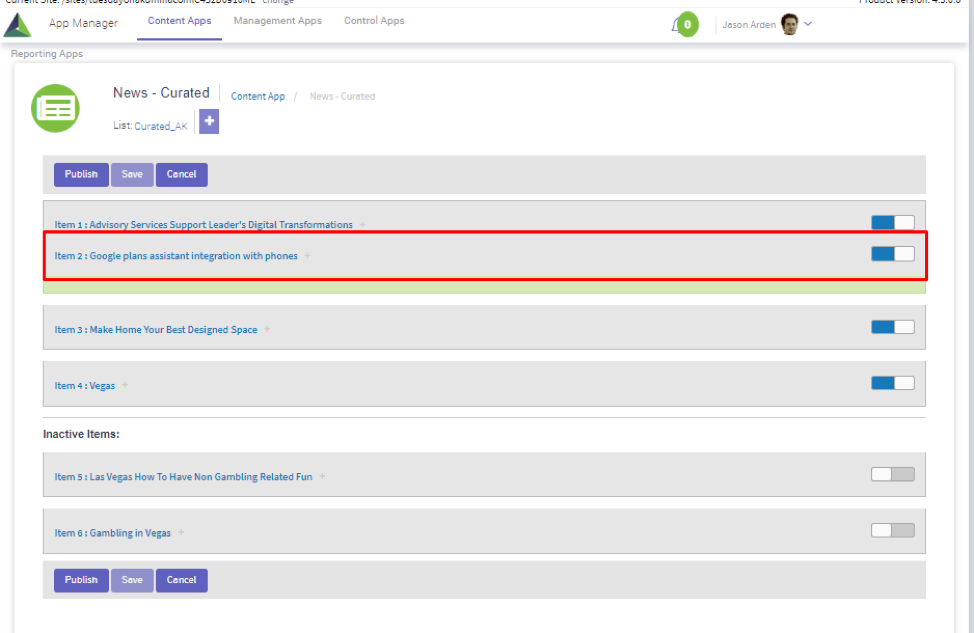
- Items can be set to inactive using the toggle bar
 for each item.
for each item.
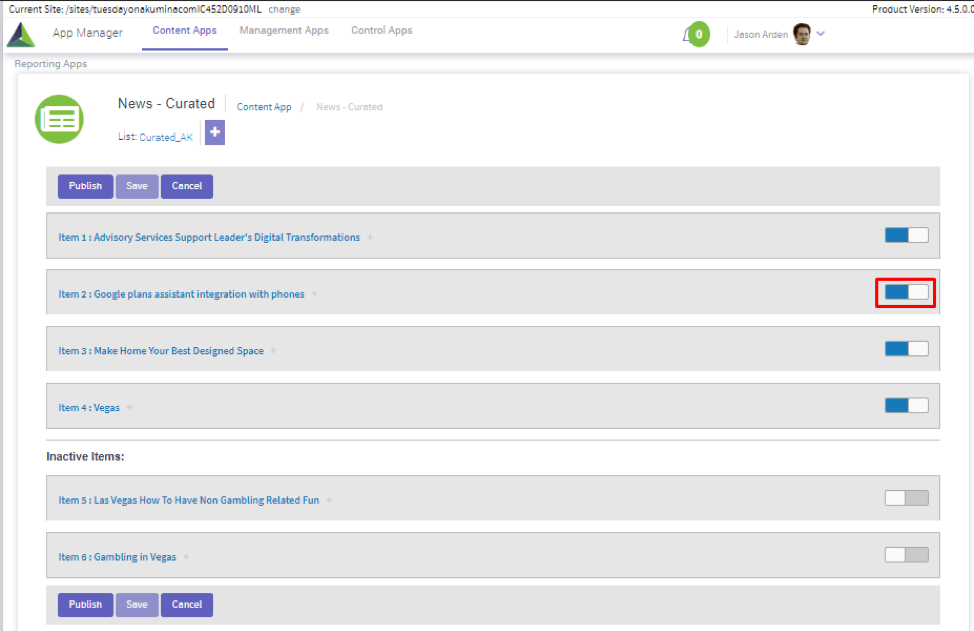
- Items can be deleted by removing the item from the list. Note: The delete button will only appear if enabled in the content app settings.
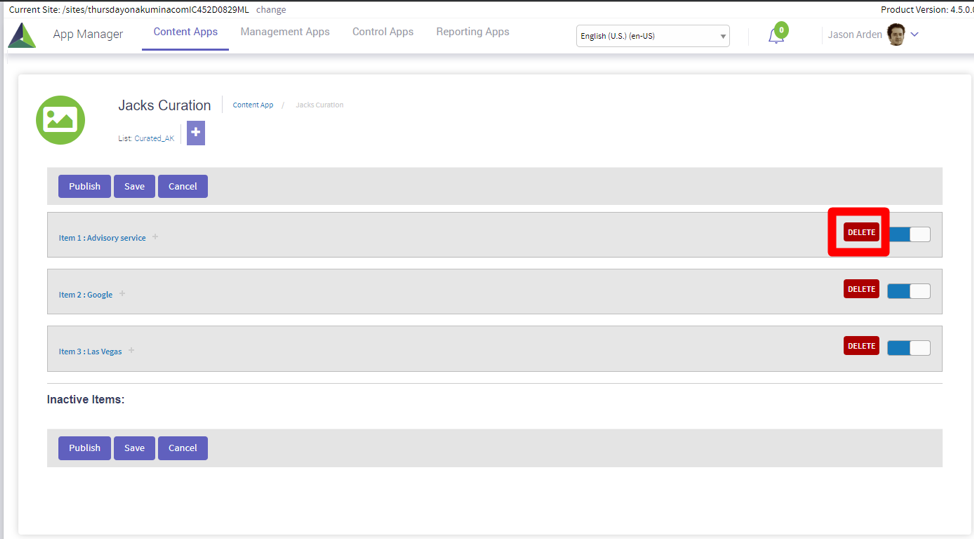
To add a new item to the Curated News App, clicking ![]() opens the curated app content picker to choose content from each of the list(s) and site(s) available in the curated app
opens the curated app content picker to choose content from each of the list(s) and site(s) available in the curated app
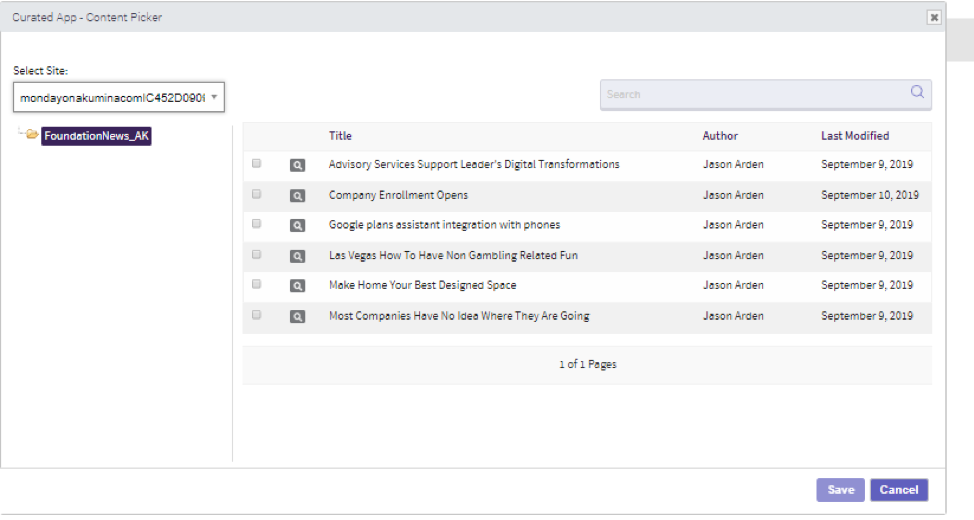
Click on the check box or row to select the content items for the curated list. The selected rows will be highlighted in green. Items that are already in the curated list will be greyed out. Rows can be unchecked prior to clicking the save button.
The curated list can be sorted in ascending or descending order by Title, Author and Last Modified.

On each row there is a preview ![]() which allows you to view an item before it is selected.
which allows you to view an item before it is selected.
The Search box in the upper right allows you to search for a particular item in the list.
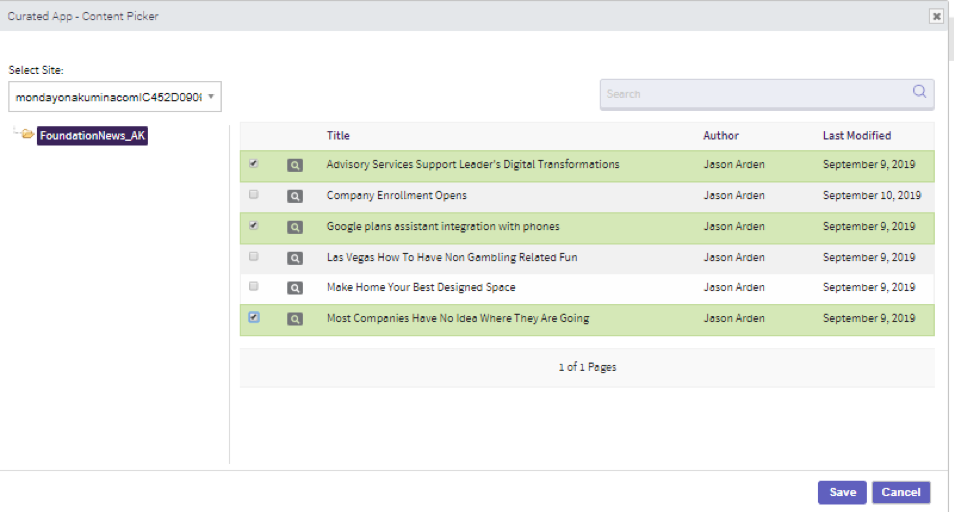
After clicking save, for each new item added to the curated list, the below screen will be displayed for the user to specify a Title (required) and a NewsCategory (optional).
The title is the internal system title for the item. The NewsCategory is used to filter the Curated News on the landing page.
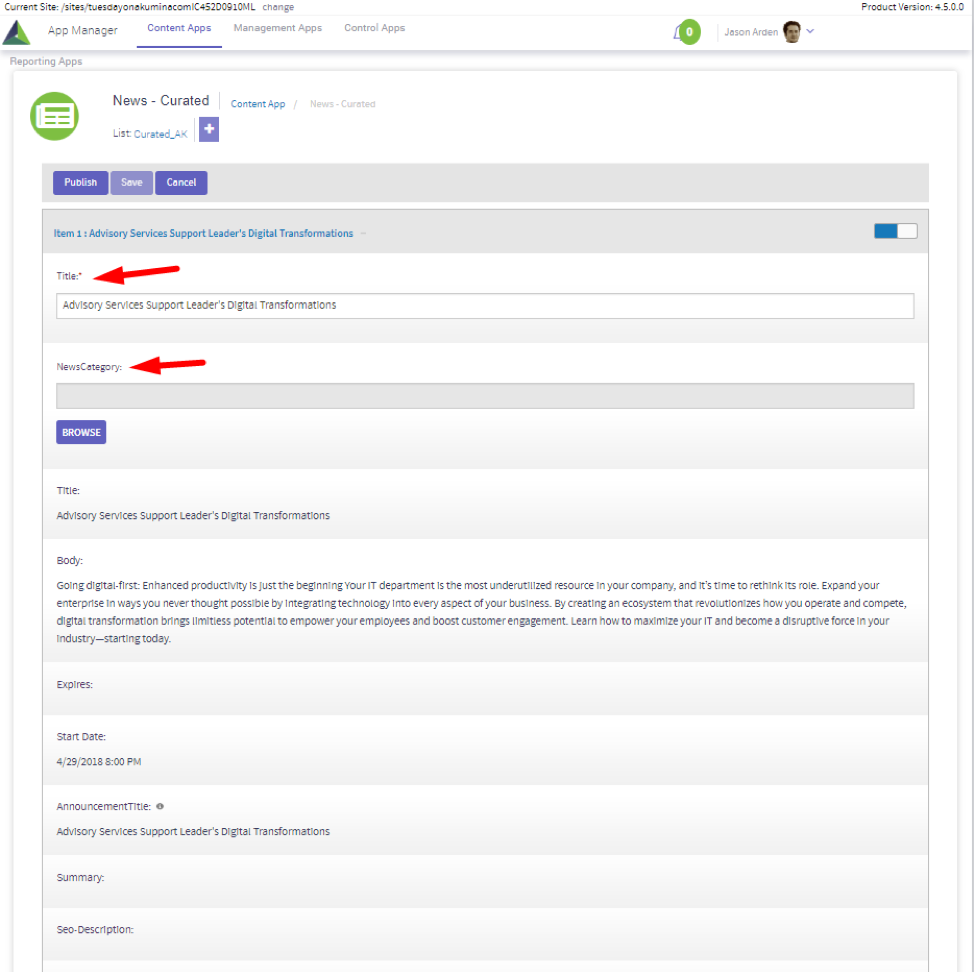
Personas can be selected for curated items. Note: The select persona will only appear if enabled in the content app settings.
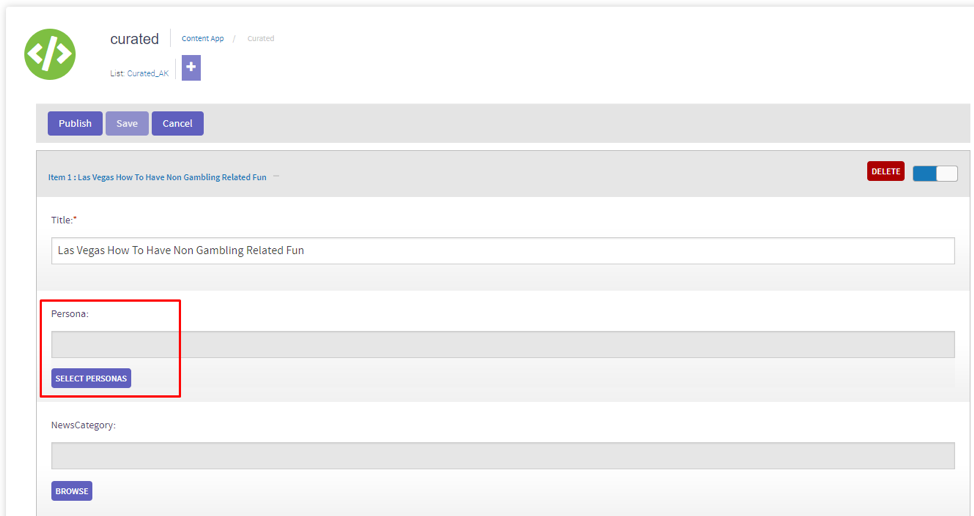
Click PUBLISH to view the updated items in the curated list.
To create a new Curated App, please refer to the Working with Curated Experience user guide to establish a new curated app and curated widget.
Enabling Curated App Settings:
If your site does not include the Curated Type Content App, please follow these steps to enable the Curated App Settings.
- From AppManager Management Apps, click on Content App Type Registration

- Click on the Curated check box
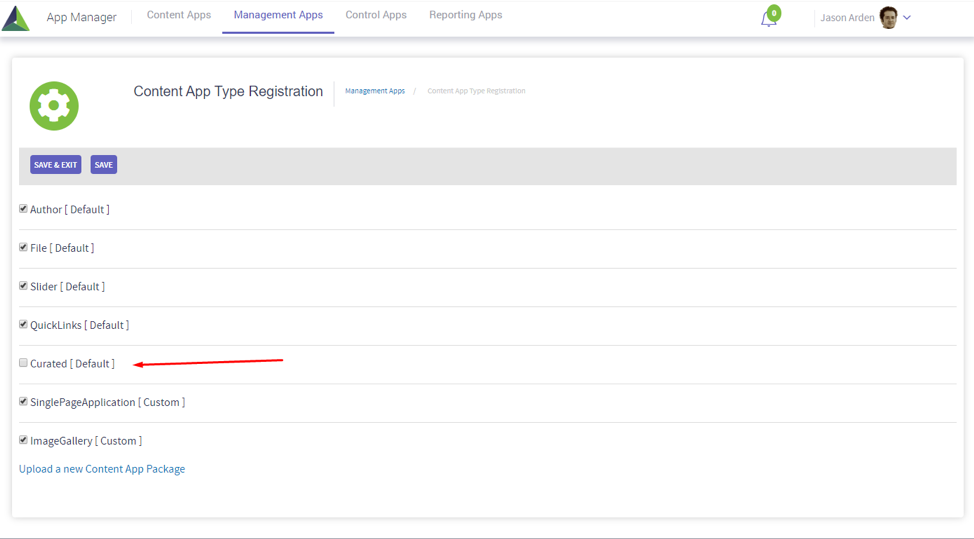
- Click Save & Exit
- Within Content App Settings, the Curated App Type will display.