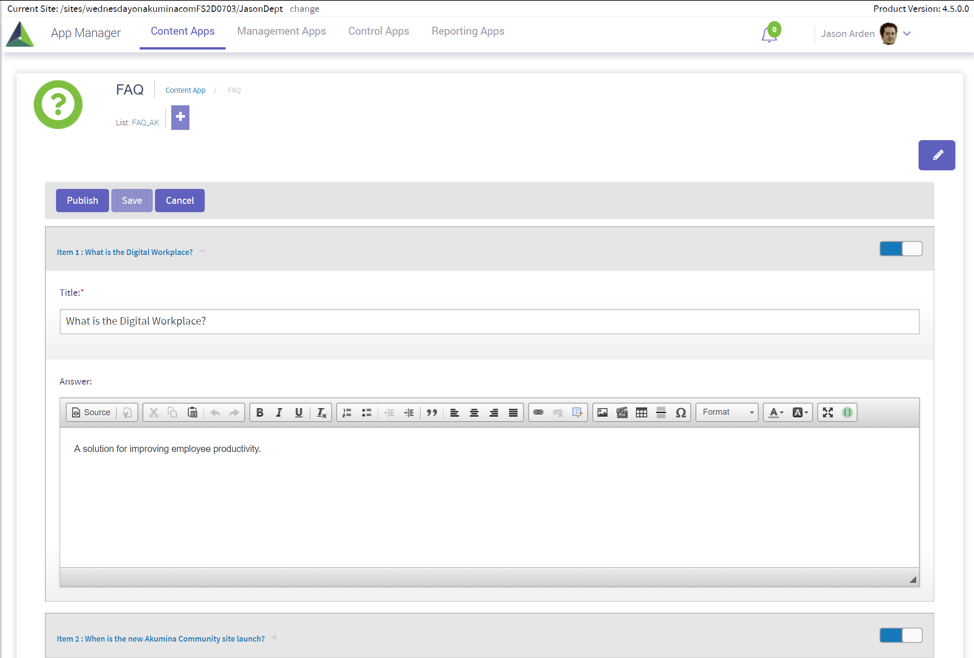The purpose of this topic is to give an overview of the organization, pages, features and functions that are included in the Akumina FS ’19 default install for both the Home site and the Department sub-sites.
FS ’19 Home Site
The Foundation Home Site deployment package is a site template (Digital Workplace Foundation Site) which can be deployed from within the Akumina AppManager using the Site Creator Management app. It is meant to be deployed once in the Site Collection as the home site for the Intranet.
Pages deployed within the FS ’19 Home Site
Home – Home Landing Page contains section specific content and access to subpages within the current section.
News Experience – A dynamic page used to display a company news experience with targeted and filtered views to provide news articles with breaking news, recent news, my news, special announcements and blogs.
News Detail – A dynamic page used to display a detailed page views for each of the current site section’s news articles and announcements.
NewsList– Contains a user specified list of news articles, blogs and announcements
Department Experience – Department Listing with links to the Departments/Subsites
User Directory – Contains the People Directory populated from AzureAD, SharePoint or a custom data source
Workspaces – Displays the search results and filters for the workspace collaboration tool
Search – Displays the search results and filters
Forms – A dynamic page used to display any form defined in the site
Media Gallery – Displays the photos and videos posted to the Media Gallery
Home Page
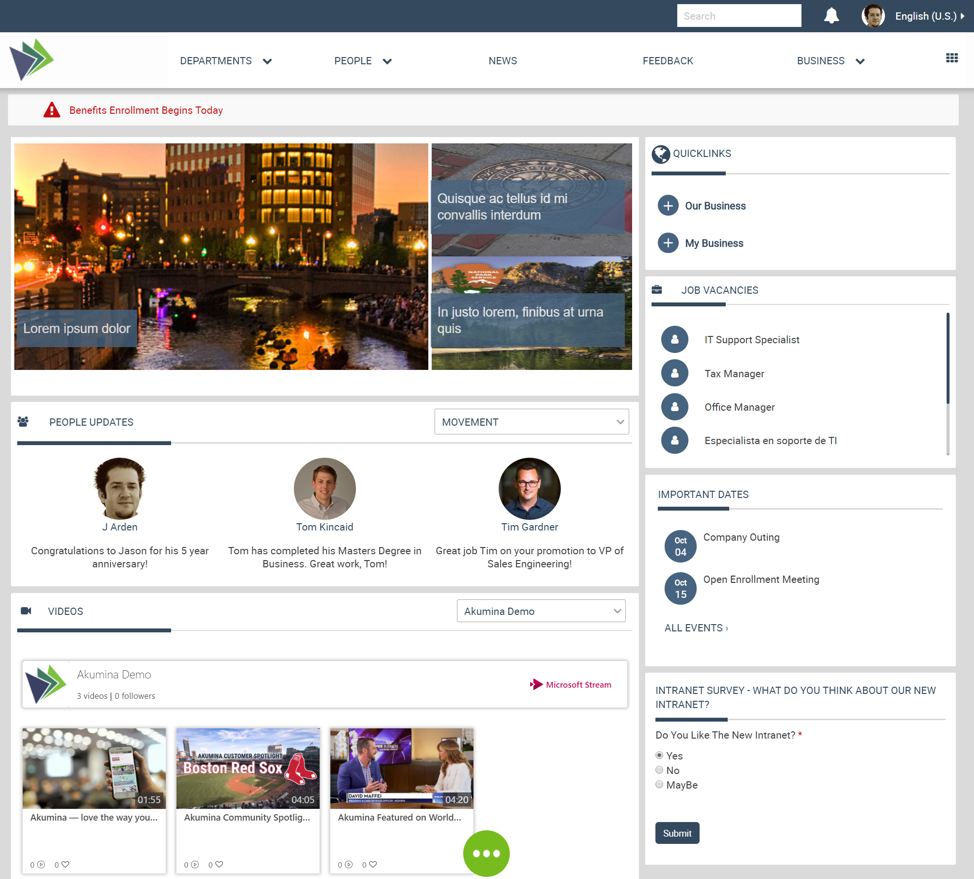
Main Navigation

The Main Navigation appears throughout all the pages of the Foundation Site. The navigation is manageable in the AppManager, supports two level of links, and supports link icons at the top level.
Foundation Site Ribbon

Includes ability for Search, Notification, User Profile, and Language Selector. These items will only appear on the “Foundation Site Ribbon”, if a user turns off that ribbon, they will be hidden from the user.
Search – Displays search results and filters.
Notifications – Displays user SharePoint notifications.
User Profile – Allows the user to view their SharePoint User Profile information and log out of the intranet site.
Language Selector (only if using Multilingual) – If multilingual is enabled for the Foundation site, the language selector displays the currently selected language and allows the user to switch to any other available language.
Navigation Elements

Company Logo

Clicking on the logo, navigates back to the Home Page.
Main Menu Subsite Items
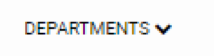
Displays the dropdown selection for subsite page navigation.
News
![]() Launches a dynamic page used to display a company news experience with targeted and filtered views to provide news articles with breaking news, recent news, my news, special announcements and blogs.
Launches a dynamic page used to display a company news experience with targeted and filtered views to provide news articles with breaking news, recent news, my news, special announcements and blogs.
Directory Search
![]()
Launches the People Directory that allows the user to search for colleagues by keyword search or name search.
Feedback
![]()
Launches a dynamic page that displays any enabled form so that the user can complete and submit the form data.
Business
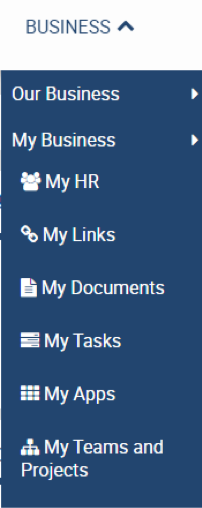
Displays the dropdown selection for links in the Business category. These items also display as tiles on the home page in the Business category with subcategories of Our Business and My Business providing link and application navigation.
Workspaces
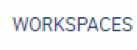 Launches the Workspaces Tool that allows you to collaborate around an entity (project, document, event, or any other defined entity) and supports template-driven project-based collaboration.
Launches the Workspaces Tool that allows you to collaborate around an entity (project, document, event, or any other defined entity) and supports template-driven project-based collaboration.
SharePoint Bar

Allows the current user to show/hide the SharePoint bar in their view (unless permanently hidden by the designer).
Alerts

Provides a single alert display on the home page that can cycle thru any number of alerts using the forward/back arrows. As part of the site header, a Site Alert message can be enabled by the Site Alert App in the AppManager. The Site Alert will be displayed on every page of the Foundation Site.
Curated News
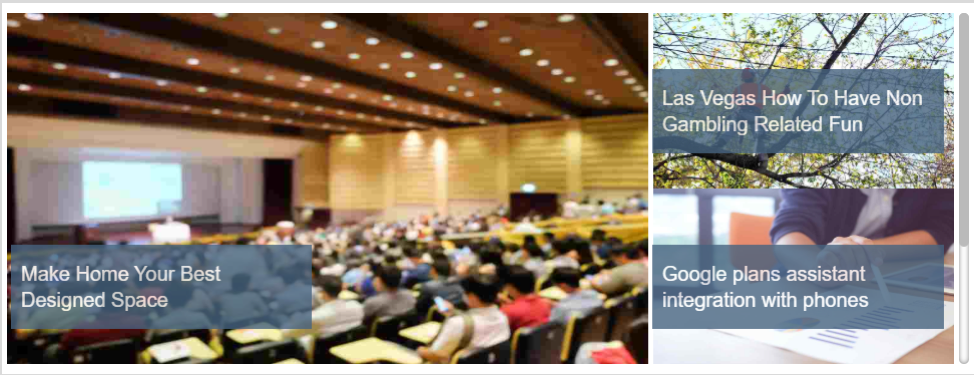 The Curated News is made up of a single instance of a curated widget. The Curated Widget pulls targeted news items from Curated_AK list which drives the landing page experience. A maximum of 20 items are allowed per curated list. News items are selected from multiple SharePoint lists and multiple SharePoint sites to create a single curated news list configured in the Curated News App. Three items are displayed on the home page with a right scroll bar to view additional news items in the list. The Curated Experience is built on the robust virtual page experience and supports multilingual, taxonomy and personas.
The Curated News is made up of a single instance of a curated widget. The Curated Widget pulls targeted news items from Curated_AK list which drives the landing page experience. A maximum of 20 items are allowed per curated list. News items are selected from multiple SharePoint lists and multiple SharePoint sites to create a single curated news list configured in the Curated News App. Three items are displayed on the home page with a right scroll bar to view additional news items in the list. The Curated Experience is built on the robust virtual page experience and supports multilingual, taxonomy and personas.
Clicking on a news item navigates the user to the News Detail page for that item.
Business Links/Apps
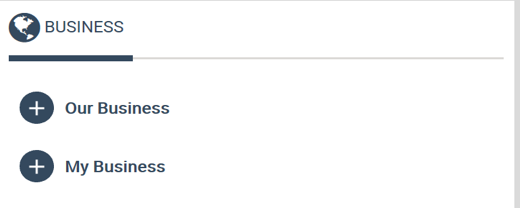
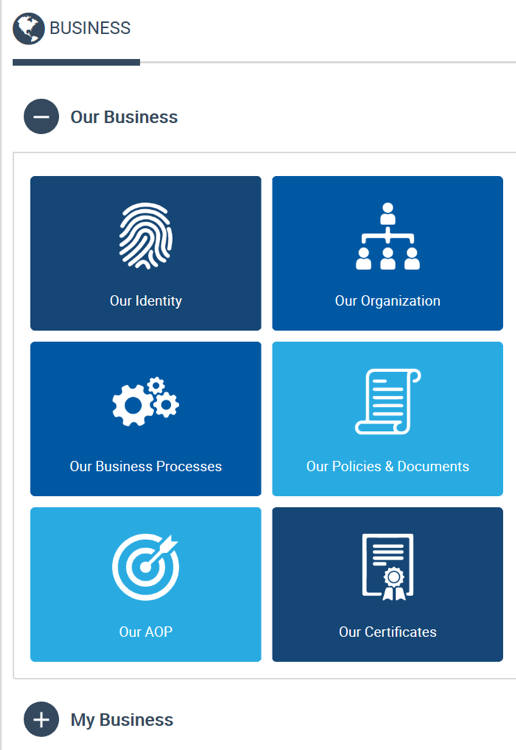
The Business Links/Apps is a subset of the top navigation widget mega menu with a starting category to display the category (Business) and subcategories (Our Business and My Business) on the home page as tiles with icons and text. Clicking on a tile will navigate the user to the associated link or application. Tiles are easily managed via an AppManager Navigation Content App using a drag/drop, tree style UI for adding categories, links and display order sequencing.
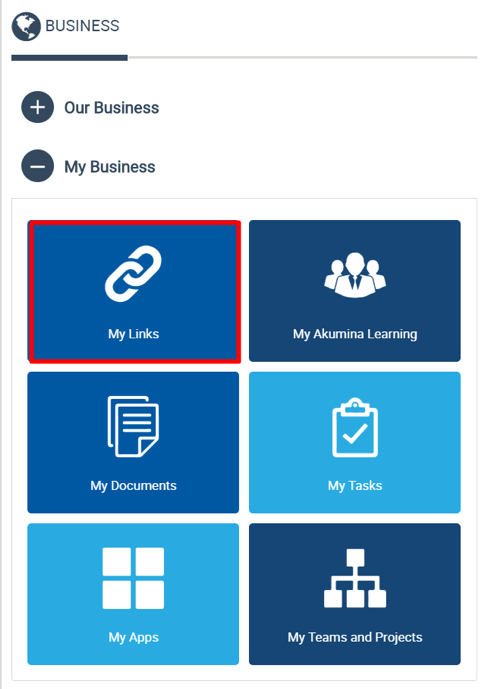
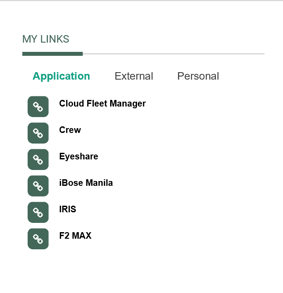
My Links provides a pop-up modal of applications, external links and customizable personal internal links to be easily accessed from the home page in My Business subcategory. Applications and external links are easily managed via an AppManager My Links Content App using a drag/drop, tree style UI for adding categories, links and display order sequencing and items are pulled from FoundationMyLinks_AK list. Personal internal links can be modified in the modal on the home page and are saved in Favorites_AK.
People Updates
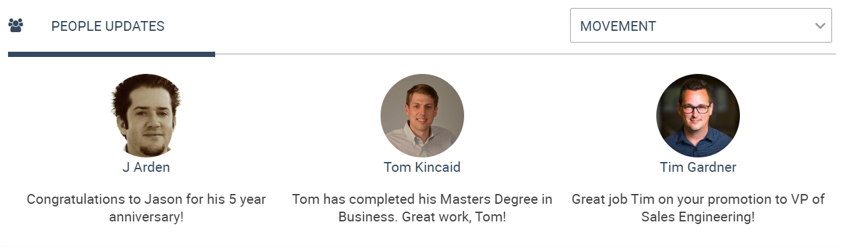
The Employee Spotlight widget displays a profile image, user name, and message. The widget pulls items from EmployeeSpotlight_AK list which allows for predefined selectable values for filtering (ex: New Team Builders, HR Dept, etc.) and determines the display order sequence.
Important Dates
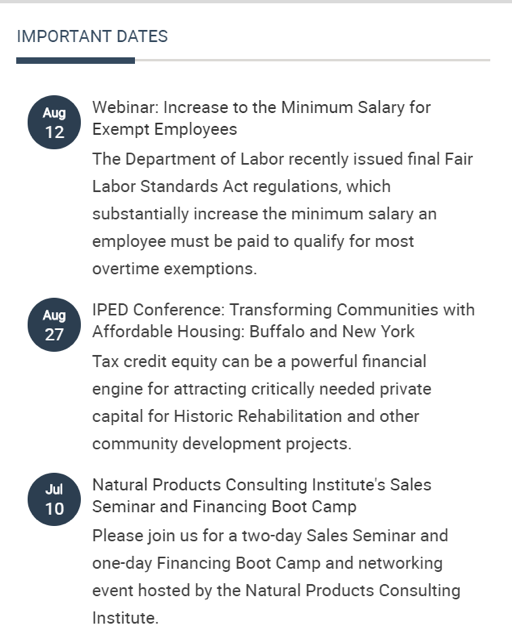
The Important Dates displays a list of an unlimited number of events in chronological order. (the order in which the events will occur). Clicking on an event in the important dates list will bring the user to the event detail page for the selected event. The widget pulls items from the ImportantDates_AK list.
Videos
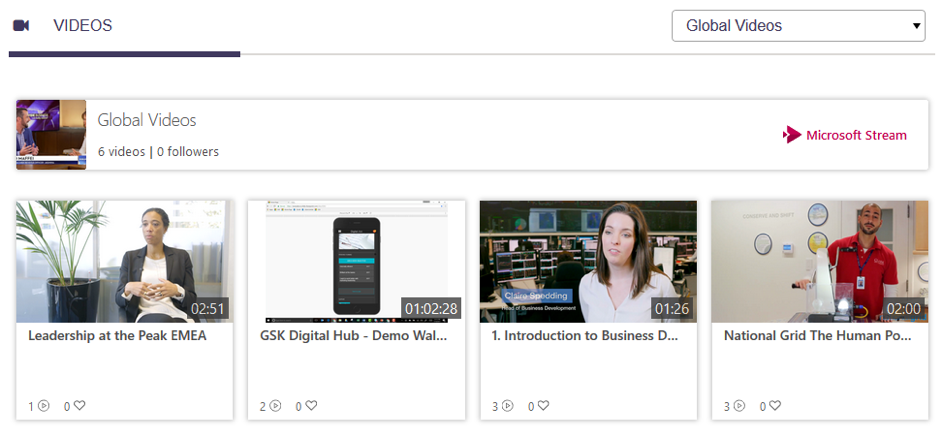
Displays a list of videos populated from the company’s Microsoft Stream channels with standard video thumbnail, video title, number of views and likes. Videos are displayed one channel at time and allows a user to switch channels via a drop down menu. Clicking on a video item will play the video.
Jobs
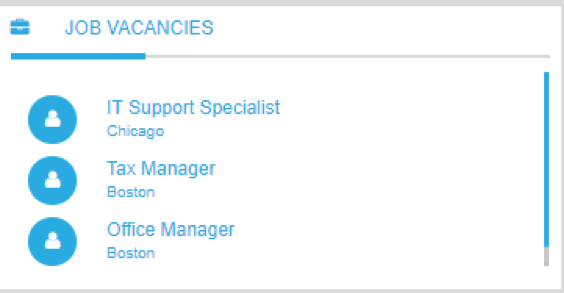
This widget displays a list of job openings with title and location. The widget pulls items from the corresponding Job Vacancies content app. Clicking on a job listing opens a new page displaying additional job information.
Intranet Survey
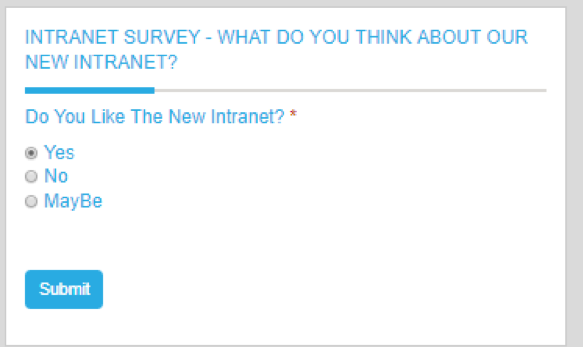
Intranet survey is a sample form that is provided on the Home Page in the Foundation Site.
After clicking submit, the intranet survey results are displayed in a pie chart on the home page.
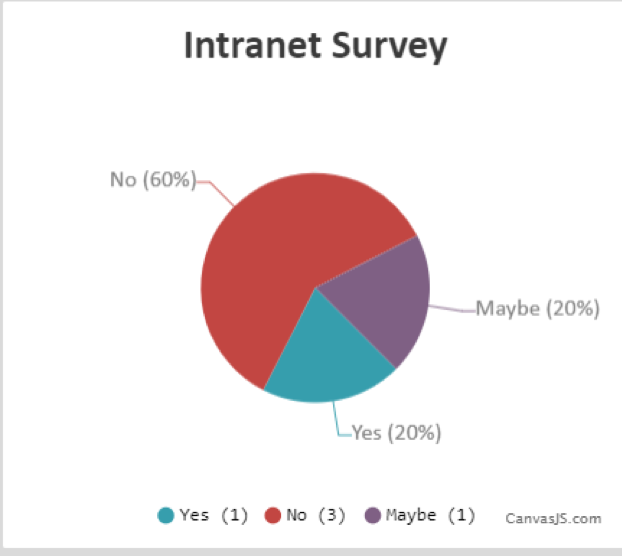
News Experience
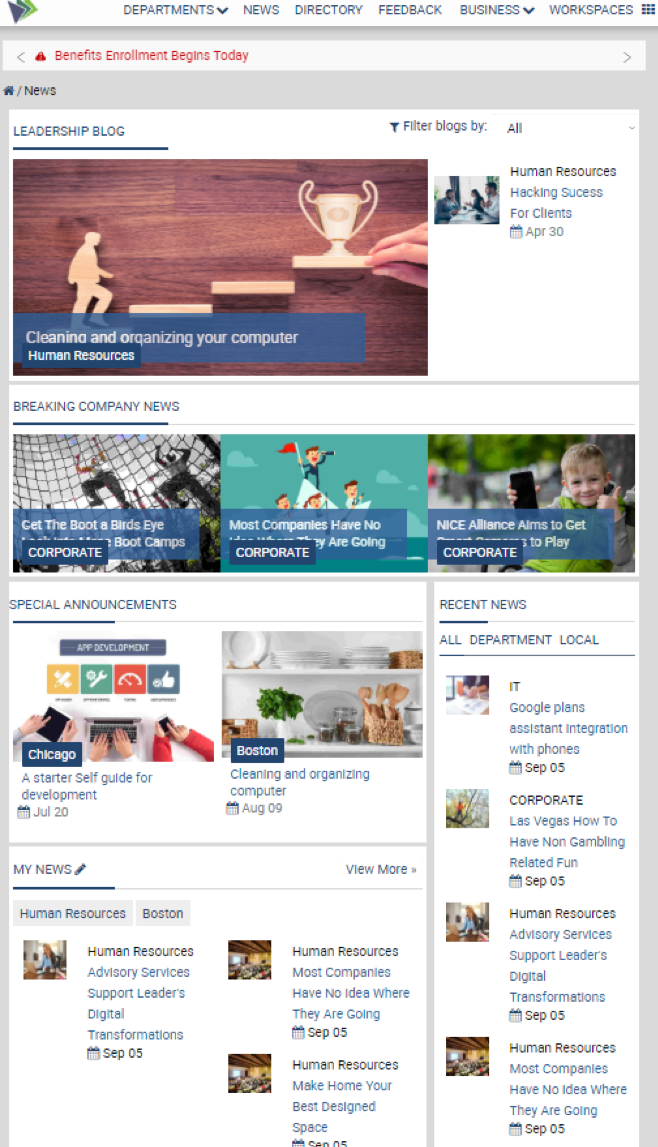
The News Experience page dynamically displays all company news with targeted and filtered views to provide news articles with blogs, breaking news, recent news, my news, and special announcements.
Blog News
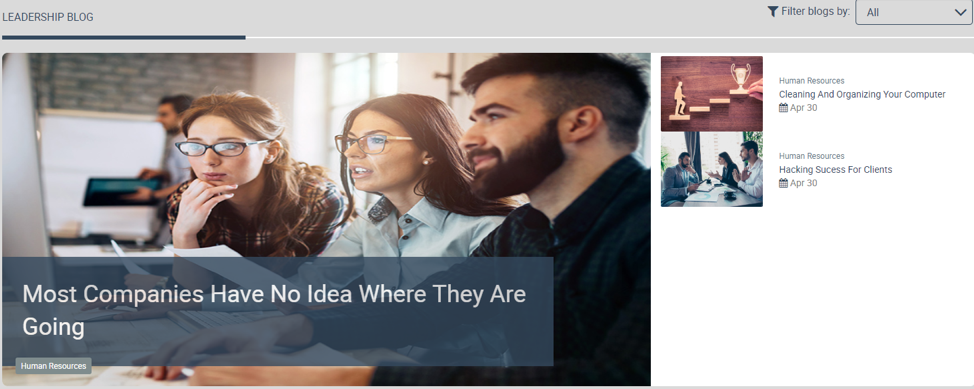
The Blog News widget pulls news items from Blogs_AK list. Each list item contains an image, linked title of the current item and date it was published. News articles can be managed using the News-Blog News app via the Akumina AppManager. Items are filtered based on category tags with a drop down list filter by location. Clicking on the item will direct the user to the dynamic News Detail page where the full article will be displayed using a friendly URL.
Breaking Company News
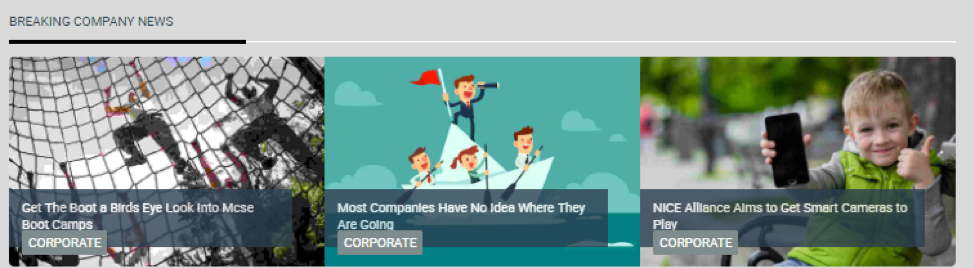
The Breaking News widget pulls news items from BreakingNews_AK list. Each list item contains an image, linked title of the current item and date it was published. News articles can be managed using the News-Breaking News app via the Akumina AppManager. Items are filtered based on category tags and location. Clicking on the item will direct the user to the dynamic News Detail page where the full article will be displayed using a friendly URL.
Special Announcements
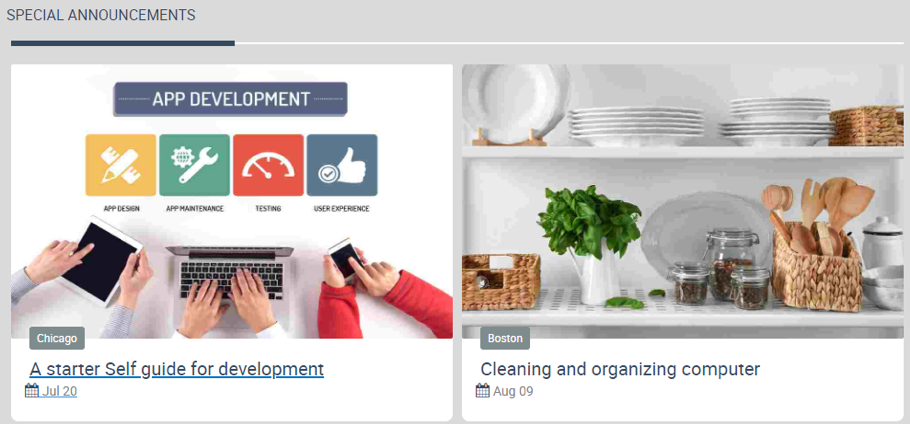
The Special Announcements widget pulls news items from SpecialAnnouncements_AK list. Each list item contains an image, linked title of the current item and date it was published. News articles can be managed using the News-Special Announcements app via the Akumina AppManager. Items are filtered based on category tags and location. Clicking on the item will direct the user to the dynamic News Detail page where the full article will be displayed using a friendly URL.
Recent News
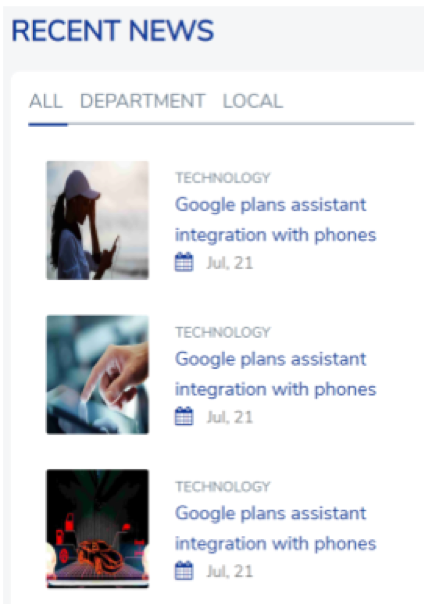
Displays the list of the most Recent News articles from the FoundationNews_AK list. This page is automatically populated based on the current user profile data from SharePoint or Azure AD. Each list item contains an image, linked title of the current item and date it was published. Clicking on the item will direct the user to the dynamic News Detail page where the full article will be displayed using a friendly URL.
My News
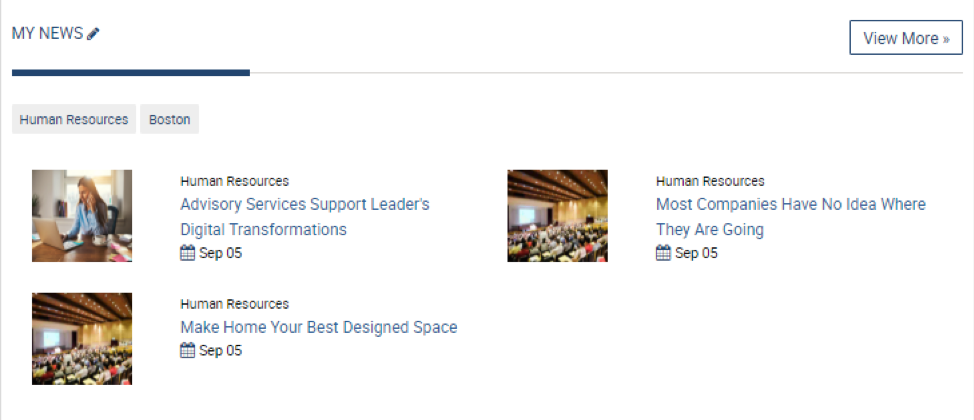
My News displays the most recent items in the FoundationNews_AK list based on the user selected news categories. News categories can be changed by clicking on the pencil icon. Each list item contains an image, linked title of the current item and the date it was published. Clicking on the item will direct the user to the dynamic NewsDetail page where the full article will be displayed using a friendly URL.
Clicking on View More from My News displays My News Listing page
My News Listing Page
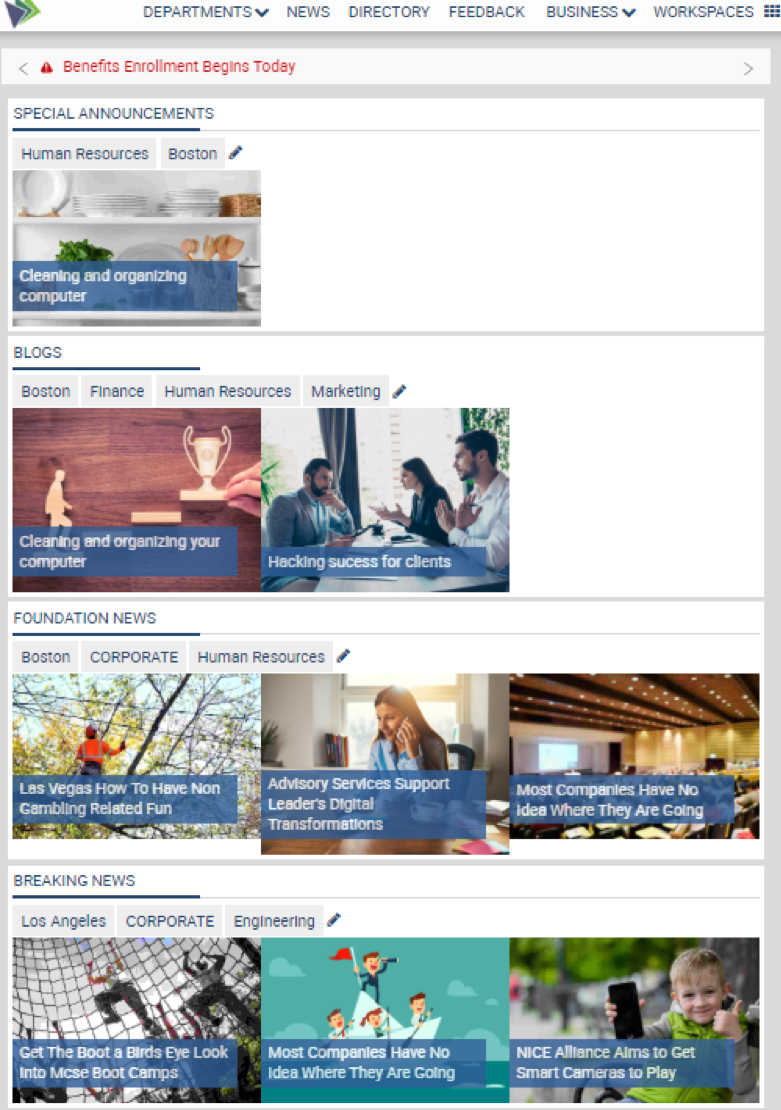 My News Listing page dynamically displays special announcements, blogs, foundation news and breaking news based on the user selected categories for each of the four news lists. Different categories can be selected by clicking on the pencil icon for each news list. Clicking on the item will direct the user to the dynamic NewsDetail page where the full article will be displayed using a friendly URL.
My News Listing page dynamically displays special announcements, blogs, foundation news and breaking news based on the user selected categories for each of the four news lists. Different categories can be selected by clicking on the pencil icon for each news list. Clicking on the item will direct the user to the dynamic NewsDetail page where the full article will be displayed using a friendly URL.
News Detail Page
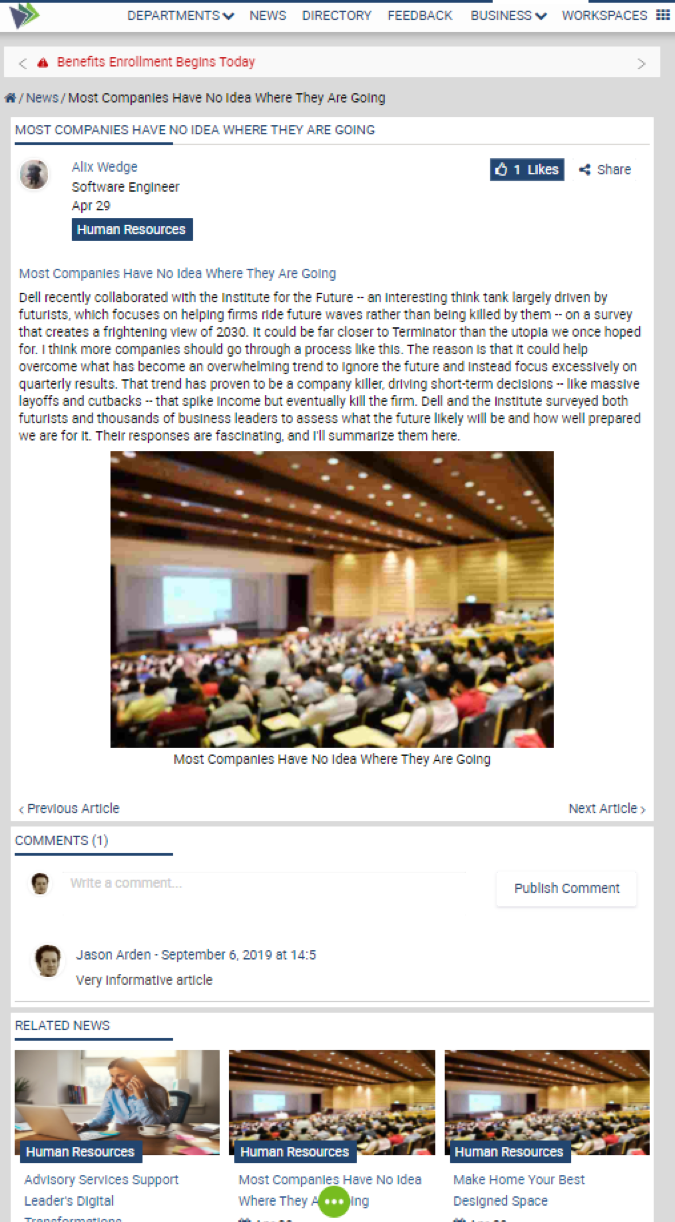
The News Detail page dynamically displays the full details of the currently selected article; title, publish date, body, and image. Allows the user to like and share articles, use the previous and next to scroll thru articles, leave a comment and select related articles. News articles can be tagged by category and persona and managed using the Foundation News app via the Akumina AppManager.
User Directory Page

Displays a searchable and filterable list of users. Two views are available: the list view or a tile view (shown). Default filters include Department and Office Location, but can be modified to include additional categories based on the information available in the people data provided. Search can be done by keyword search or name search.
Requires a connection to AzureAD, SharePoint Profile service or a custom data file integration to be enabled to populate the people data.
Profile Summary Card
When a user entry is clicked on in the User Directory, a summary profile card will be displayed which includes the information from their AzureAD, SharePoint Profile service or a custom data file integration record. Also included is a link to their Full Profile card.
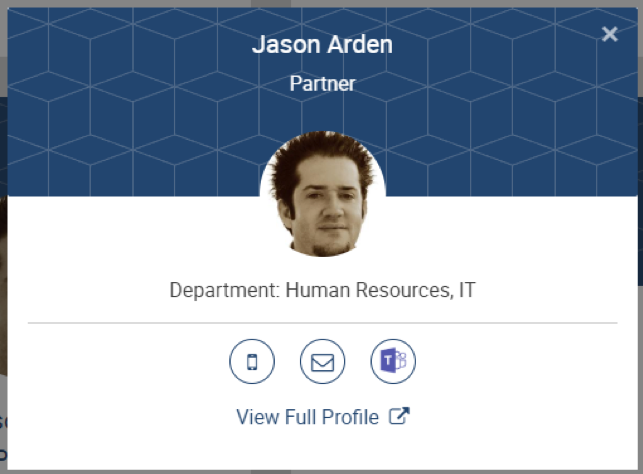
Full Profile Card
Clicking on the link to the Full Profile displays the information that the user has entered into their O365 “My Profile” data (accessed from the O365 profile link) in addition to their AzureAD, SharePoint Profile service or a custom data file integration data. The type of data that is displayed on the Full Profile can be configured easily by a developer. The user can modify their profile data by clicking on the pencil icon to edit each item.
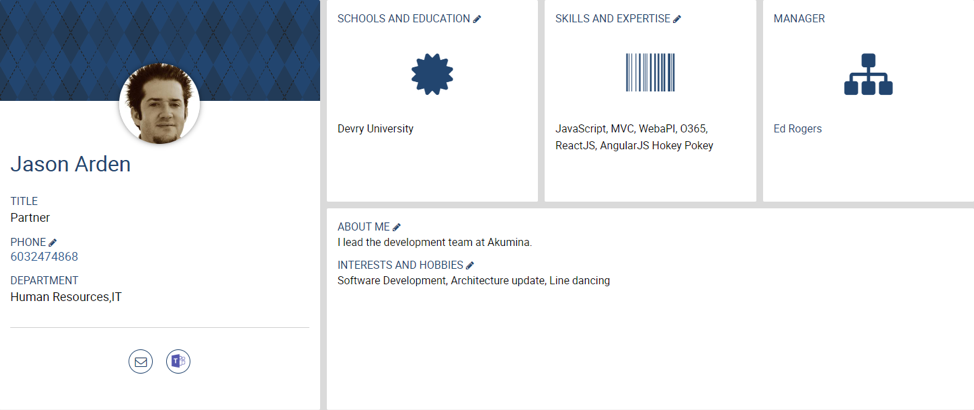
Workspaces
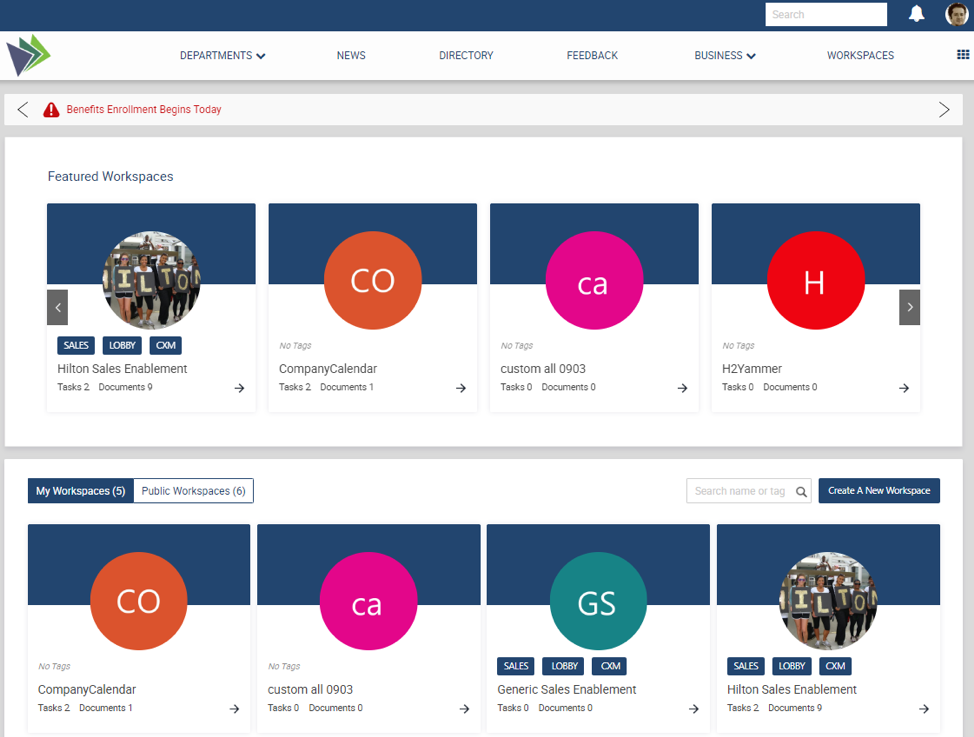 Workspaces tool allows you to collaborate around an entity (project, document, event, or any other defined entity). It supports template-driven project-based collaboration that has specific people involved, may have a specific timeline, a series of milestones, tasks and content, with the ultimate goal of completing a project. Akumina supports public and private workspaces.
Workspaces tool allows you to collaborate around an entity (project, document, event, or any other defined entity). It supports template-driven project-based collaboration that has specific people involved, may have a specific timeline, a series of milestones, tasks and content, with the ultimate goal of completing a project. Akumina supports public and private workspaces.
Search Type Ahead
Type ahead search will be triggered on the third character of input in the Foundation Site Ribbon. This will search the entire site for relevant pages and documents within the site and display the results in a modal dropdown on the screen. Clicking on a search result brings the user to the page which contains the search term.

The Search Results page is displayed after clicking enter in the search box. The results page allows for filter of the search results. Clicking on a search result brings the user to the page which contains the search term. Additional searches can be performed directly from this page.
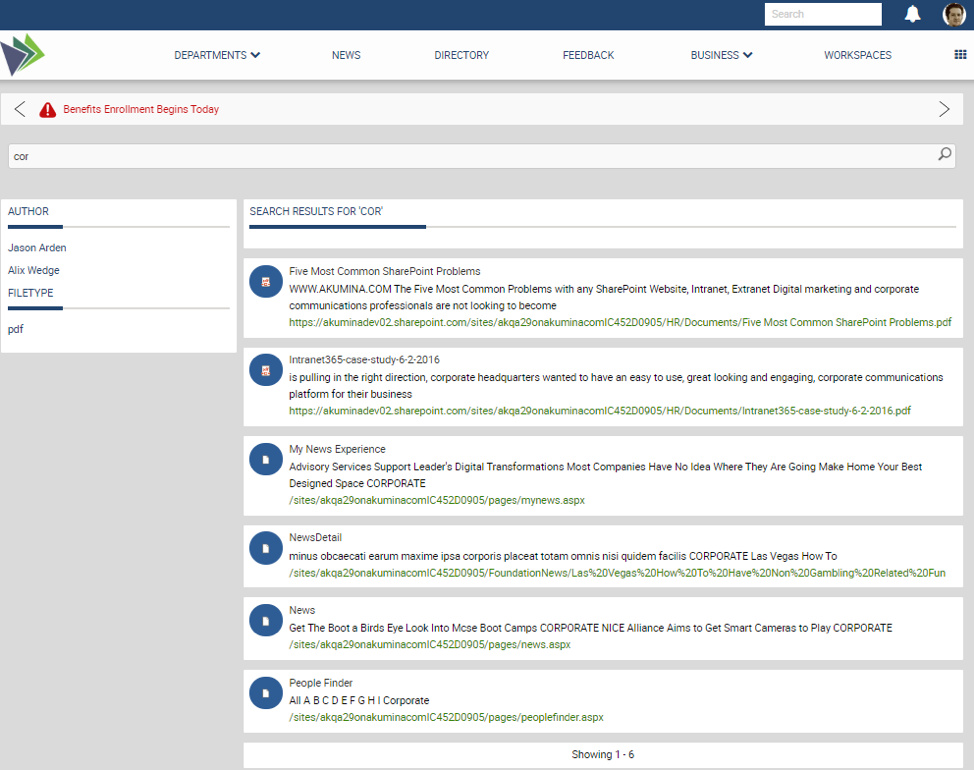
Forms
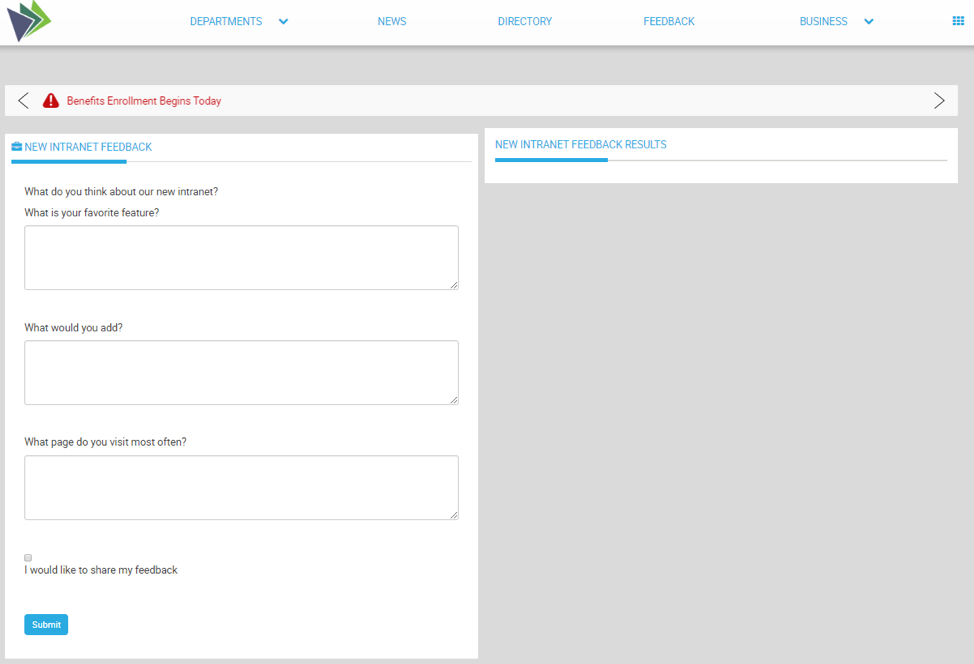
Dynamic page that displays any enabled form so that the user can complete and submit the form data. Feedback (Main Menu) is a sample form for New Intranet Feedback that is provided in the Foundation Site deployment.
Media Gallery
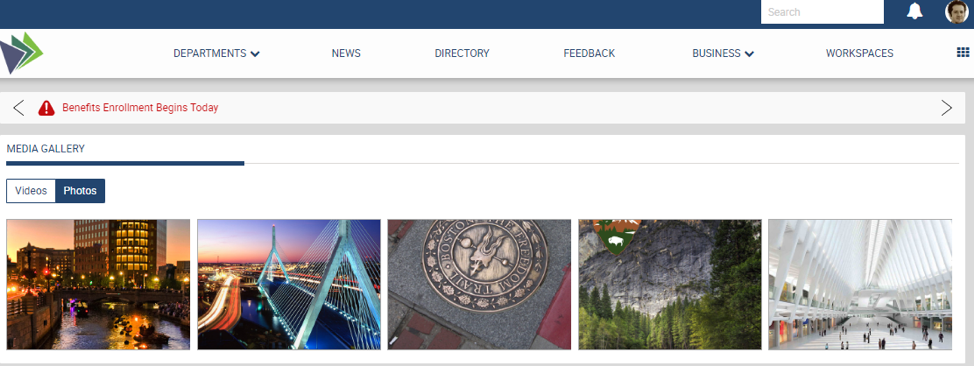 Displays the photos that have been enabled using the Image Gallery content App. The page is enabled for infinite scroll so will display additional photos as the user scrolls down. Clicking on a photo displays a lightbox window with the larger image.
Displays the photos that have been enabled using the Image Gallery content App. The page is enabled for infinite scroll so will display additional photos as the user scrolls down. Clicking on a photo displays a lightbox window with the larger image.
The Videos page is not populated by default in the Foundation Site. Adding videos requires a connection to the O365 Video service, as well as configuring a custom app. If you are considering using videos, please contact Akumina Support for more information.
FS ’19 Home Site – Akumina AppManager Use
The following topics cover the use of the AppManager for managing content within the Home site.
Accessing the Akumina AppManager
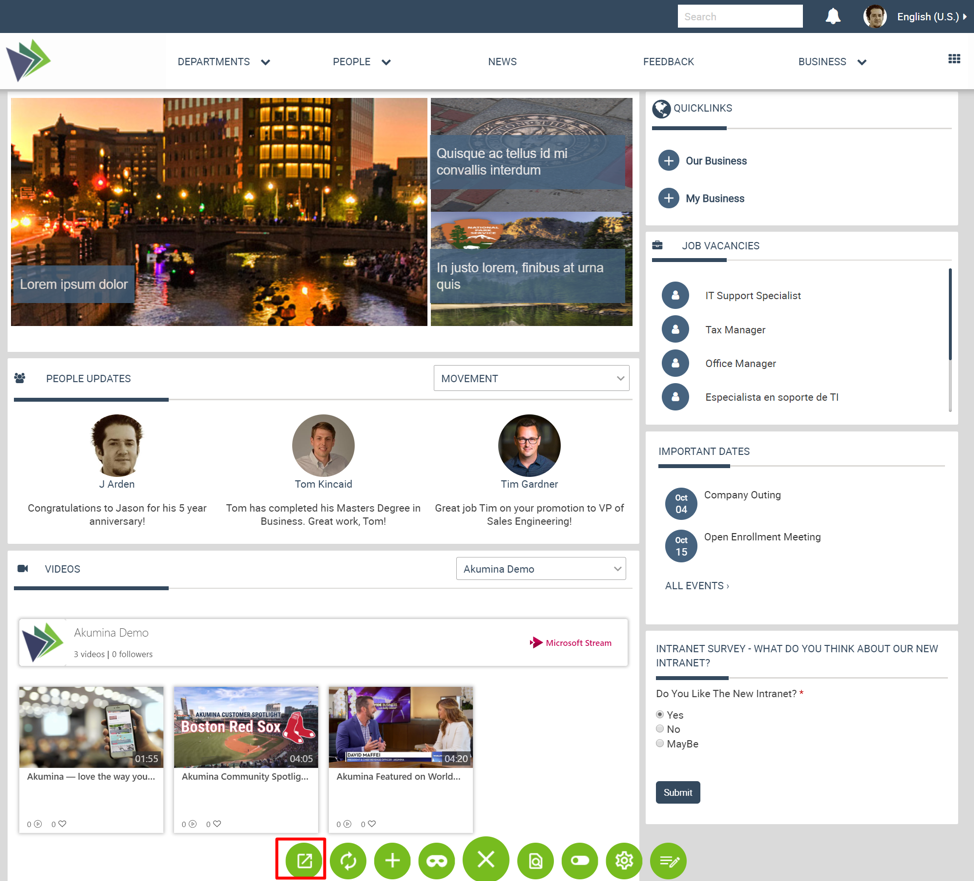
To access the Akumina AppManager, click the Launch into AppManager button on the Akumina bottom tray. This will launch the Akumina AppManager interface and display the content apps a user has access to for the site/site collection.
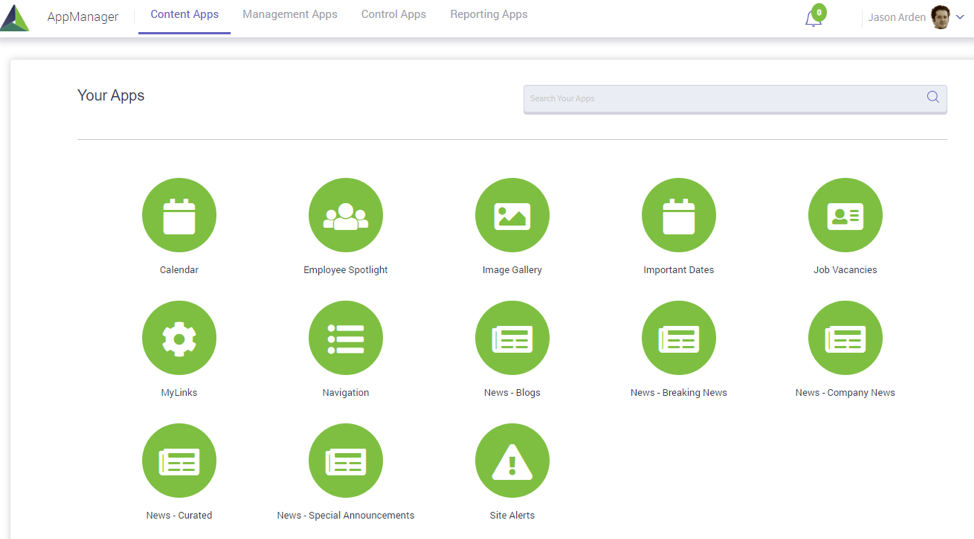
Viewing Apps for the Home site
Once in the Akumina AppManager a user can look in the top left corner to see the current site/sub-site they are viewing apps for. To switch the view to another site/sub-site the user can click change in the top left corner to select another site which they would like to view apps for.

Select your site in the drop down and click OK
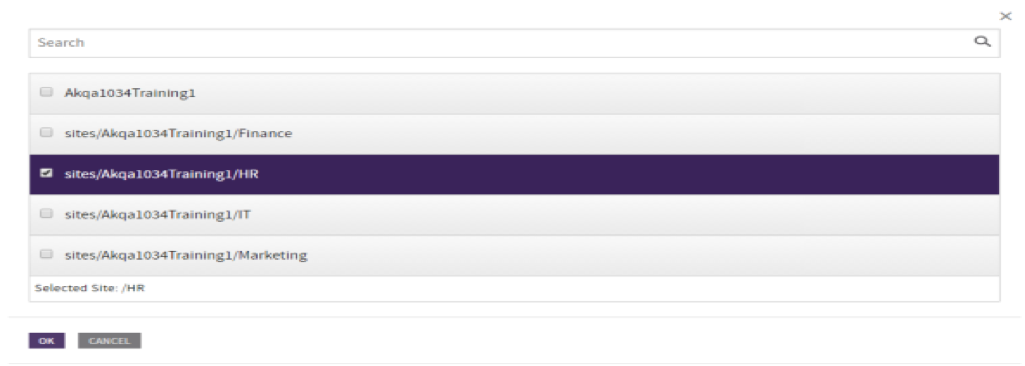
Home Site Content Apps
Below are the default apps which are included in the Foundation Site Home.
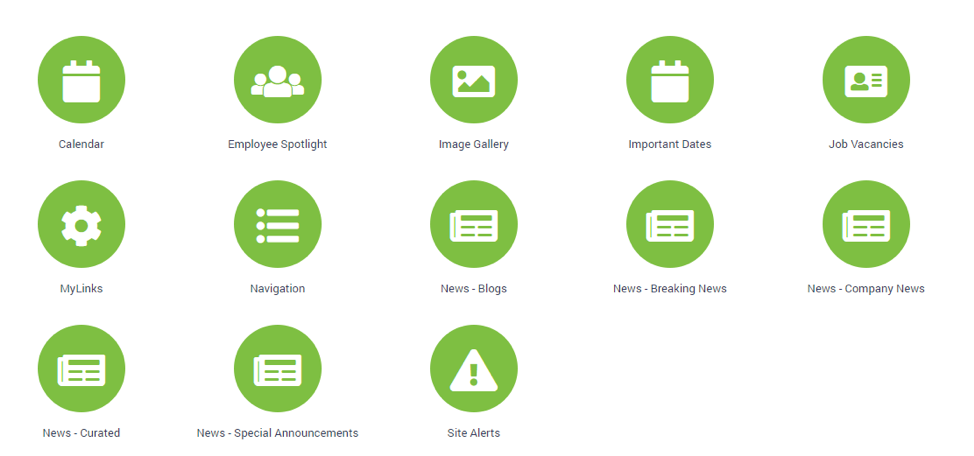
Calendar: Calendar control displays events from the Calendar_AK list. Clicking on an event will take you to the Event Detail Page. Events are added by the Calendar app in AppManager.
Employee Spotlight: Content App displays a profile image, user name, title and message. The items are saved in EmployeeSpotlight_AK list which allows for predefined selectable values for filtering (ex: New Team Builders, HR Dept, etc.) and determines the display order sequence.
Image Gallery: Content App Content App to choose which images from an existing image library to display in the Media Gallery
Important Dates: Content App to define specific date related items for display on the home page without using the calendar functionality. The items are saved in the ImportantDates_AK list.
Job Vacancies: Content App to add job openings to FoundationJobVacancies_AK list.
My Links: Content App to add links to the FoundationMyLinks_AK list which displays the apps, external links and personal internal links in My Business subcategory.
Navigation: Content App to add links to the FoundationTopNavigation_AK list which drives the main site menu which is part of the site header. Added links will be seen on EVERY page of the Site Collection/sub-sites.
News – Blogs: Content App to define specific news related items for display in the blog section on the News Experience and Department Experience pages. The items are saved in the Blogs_AK list.
News – Breaking News: Content App to define specific news related items for display in the Breaking News section. The items are saved in BreakingNews_AK.
News – Company News: Content App to define specific news related items for display in the Home Page News section. The items are saved in FoundationNews_AK. Added items will be seen on News Experience and Department Experience pages.
News – Curated: Content App to define the targeted set of curated news items for display on the landing page. The items are saved in the Curated_AK list
News – Special Announcements: Content App to define specific date related items for display in the Special Announcements section. The items are saved in SpecialAnnouncements_AK.
Site Alerts: Content App used to enable and define the displayed text for the Site Alert banner which appears in the site header when enabled.
Using the Curated News App
- Click on News – Curated icon
- Click “+” to add content

- Click on the content to be added to the curated list and click save. Note: The items already in the list will have a check mark and be grayed out.
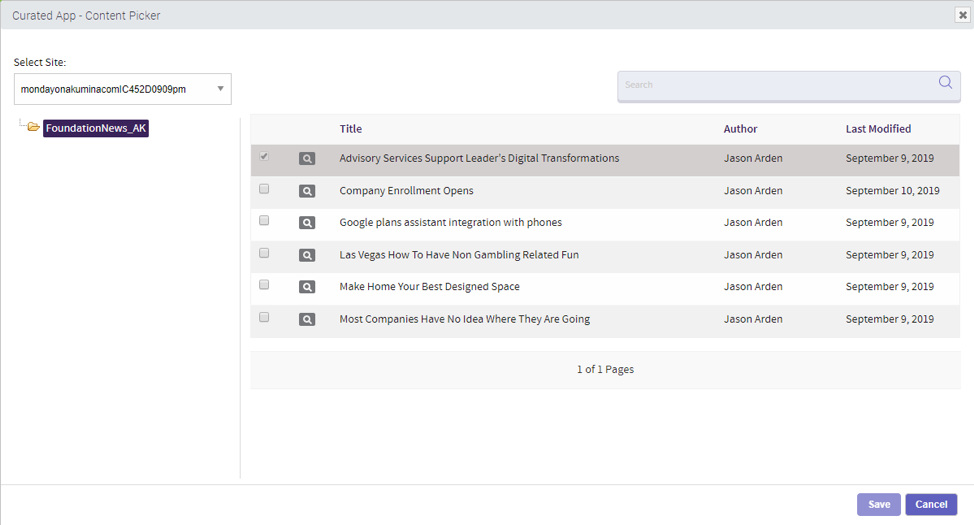
- Enter in a required Title A NewsCategory is optional to be specified for filtering.
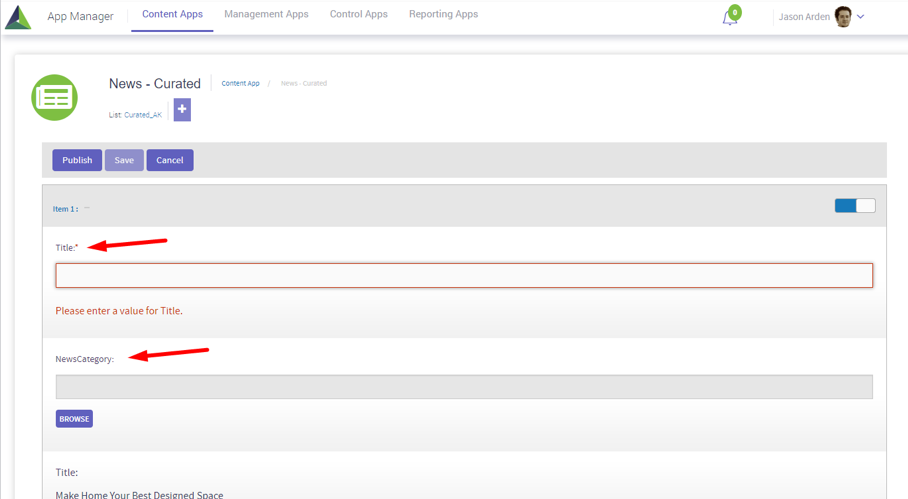
- Click PUBLISH

- Content can be re-ordered by dragging and dropping the items
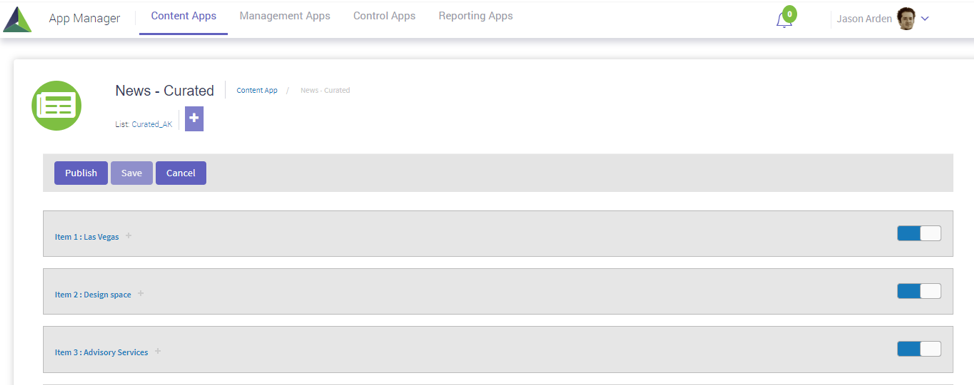
- Click PUBLISH
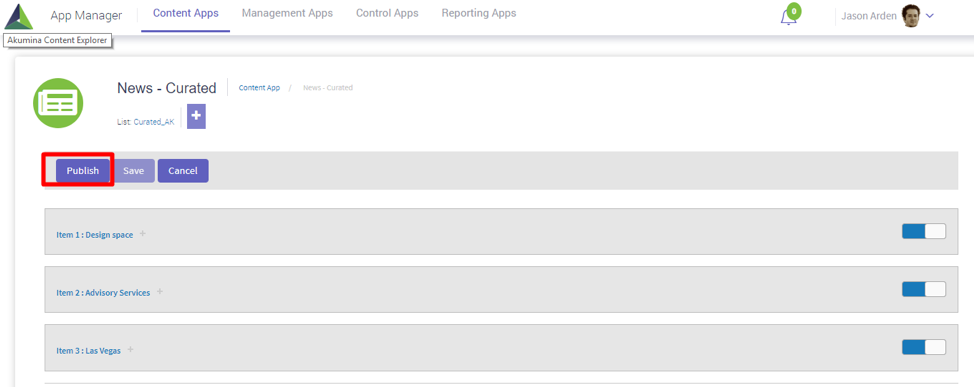
Using the Company News App
1. Click on News – Company News icon
2. Click “+” to add content
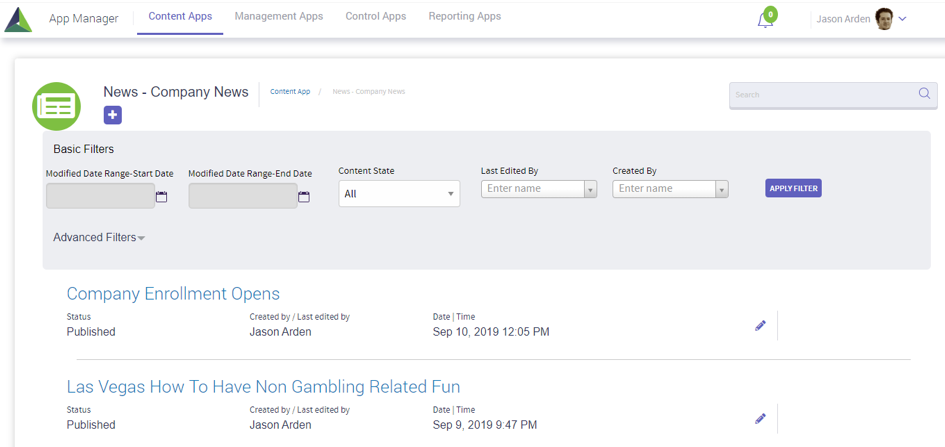
3. Enter in the Required Fields of Title, Start Date and Announcement Title, along with the additional fields of information as needed.
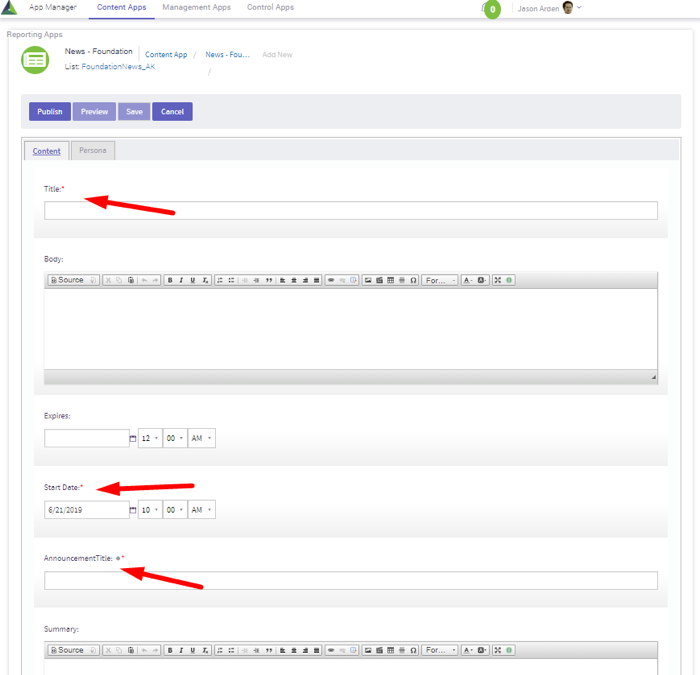
4. Click PUBLISH
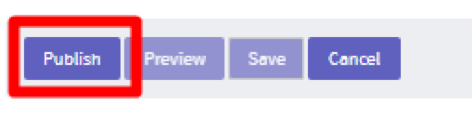
Using the Important Dates App
1. Click on Important Dates icon<
2. Click “+”
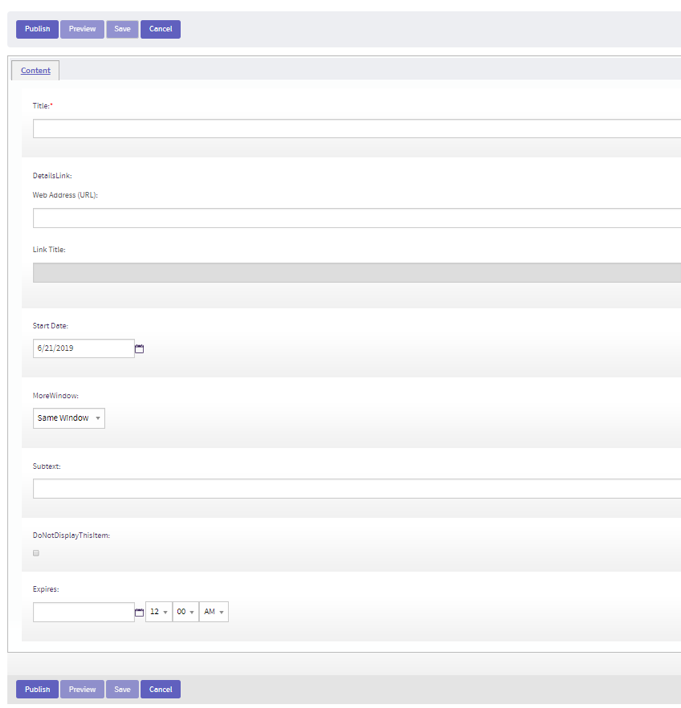
3. Enter event information
- Enter in the required Title field along with
- The Start Date which is the date that will be displayed on the item
- Sub-text line (optional)
- The link you want the user brought to if they click on the title (optional)
- If using a link, whether you want that to open in the same window or a new one
- If you want to no display (hide) the Important date
- The automatic expiration date where the item will no longer be visible (optional)
- Click Publish
Using the Main Menu Navigation App
Click on the Navigation App
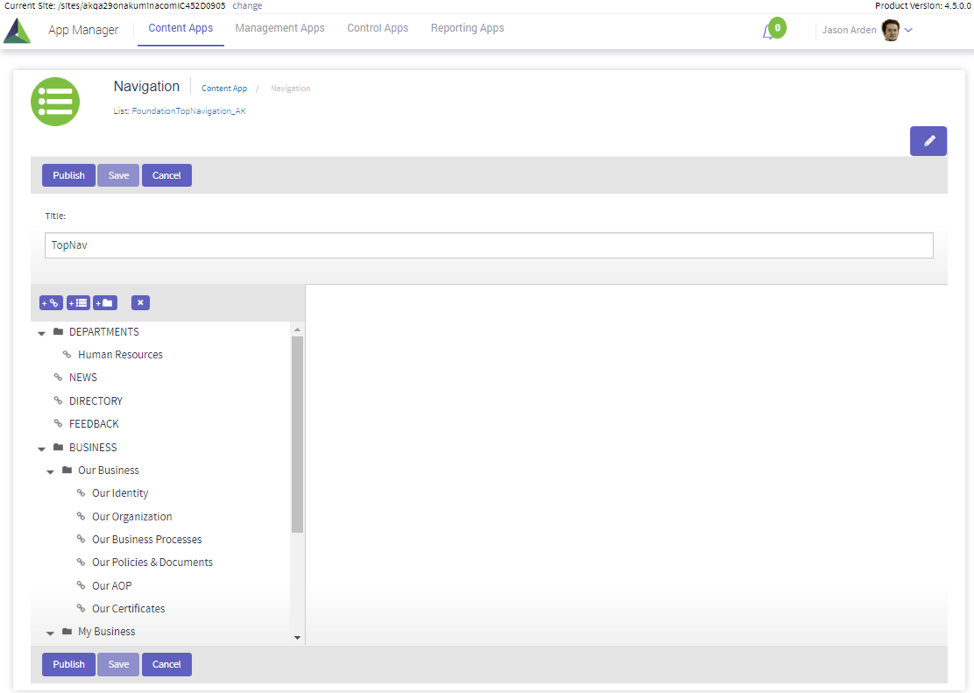
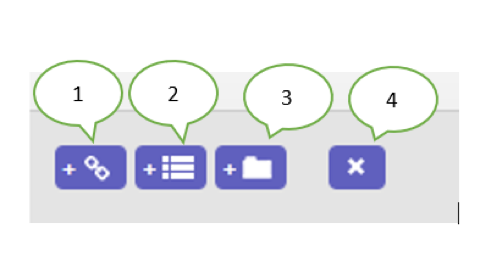
- Adds a link
- Adds a forms link
- Adds a category in the menu
- Deletes a selected link or menu
Inserting a link
In the following example, we
- Inserted a new top level menu category
- Added a new link under that top level menu item
- Can edit the name, URL, window behavior (same or new window) and the icon of the new link if supported. Use the active field to hide/show menu links as needed
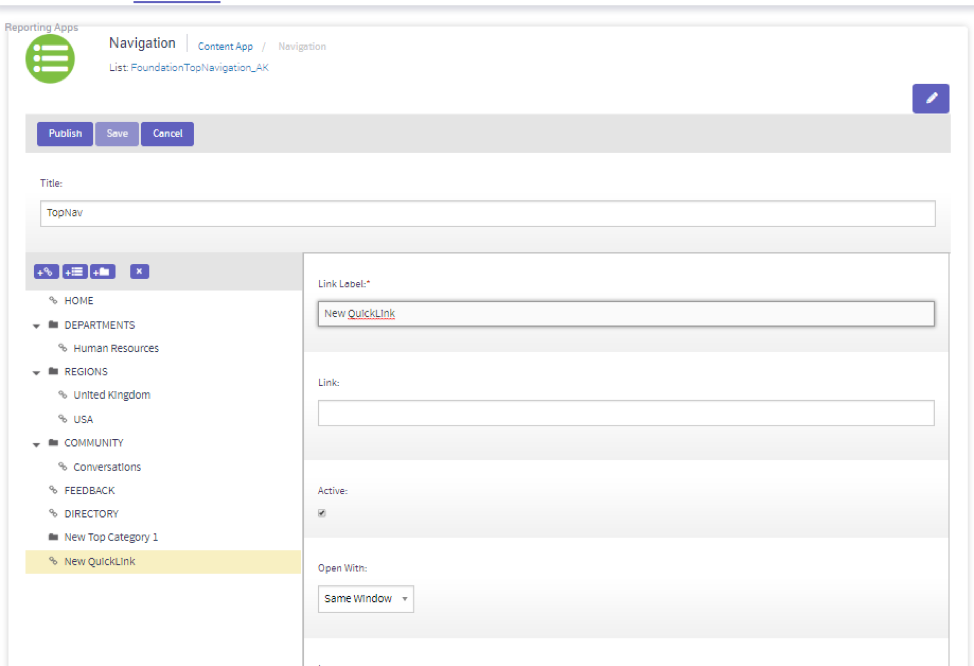
Using the Site Alert App
- Click on the Site Alert App
- Click on the pencil to edit an existing alert
- Click on “+” to create a new alert
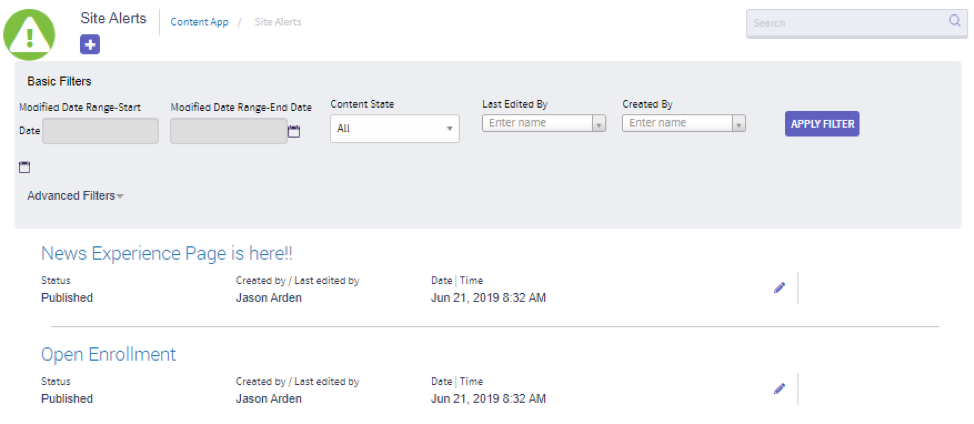
- Enter the required fields
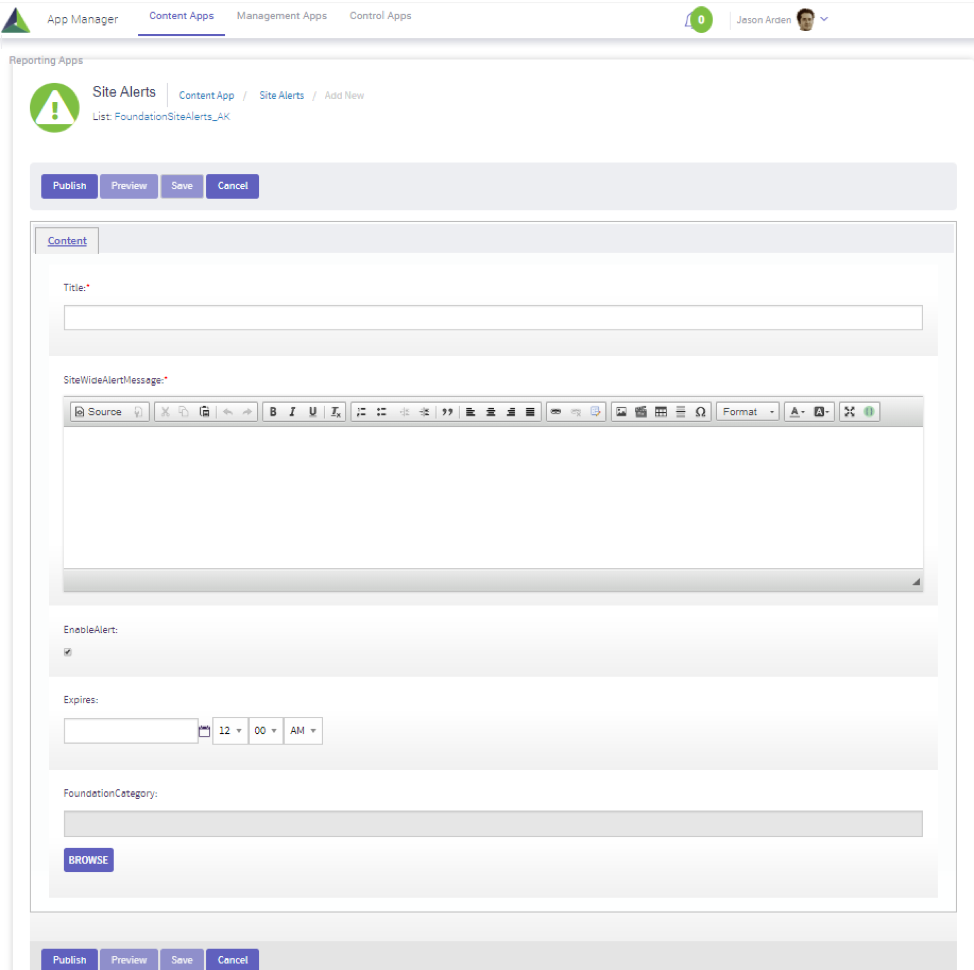
- Enter in the required Title field along with the Site Alert Message to be displayed
- Click on the “EnableAlert” box if you want to enable the display of the alert
- Set an expiration date which will automatically hide the alert (optional)
- Click Publish
FS ’19 Sub-site/Department Overview
The department sub-site deployment package is a re-deployable site template which can be deployed from within the Akumina AppManager using the site creator app. This allows admin users to quickly deploy a department sub-site which contains the following pages/sub-pages.
The Department/Sub-Site deployment package is a site template (Digital Workplace Department sub-site) which can be deployed from within the Akumina AppManager using the Site Creator Management app. It is meant to be deployed as many times as needed to create new departments or sub-sites.
Pages deployed within each Sub-Site/Department
Home – Section Landing Page contains section specific content and access to subpages within the current section.
Documents – Contains a document library page specific to the current site section.
News List – Contains a section specific list of news articles and announcements.
News Detail – Is a dynamic page used to display a detailed page views for each of the current site section’s news articles and announcements.
Calendar – Section Specific Calendar Page
Event Detail – Section Specific Calendar Event Detail Page
FAQ – Used to display question answer pairs in an accordion display.
Discuss List – Section Specific Discussion Board List Page
Discuss Thread– Section Specific Discussion Board Thread Page
Discuss New – Create New Section Specific Discussions Board Page
Home Page
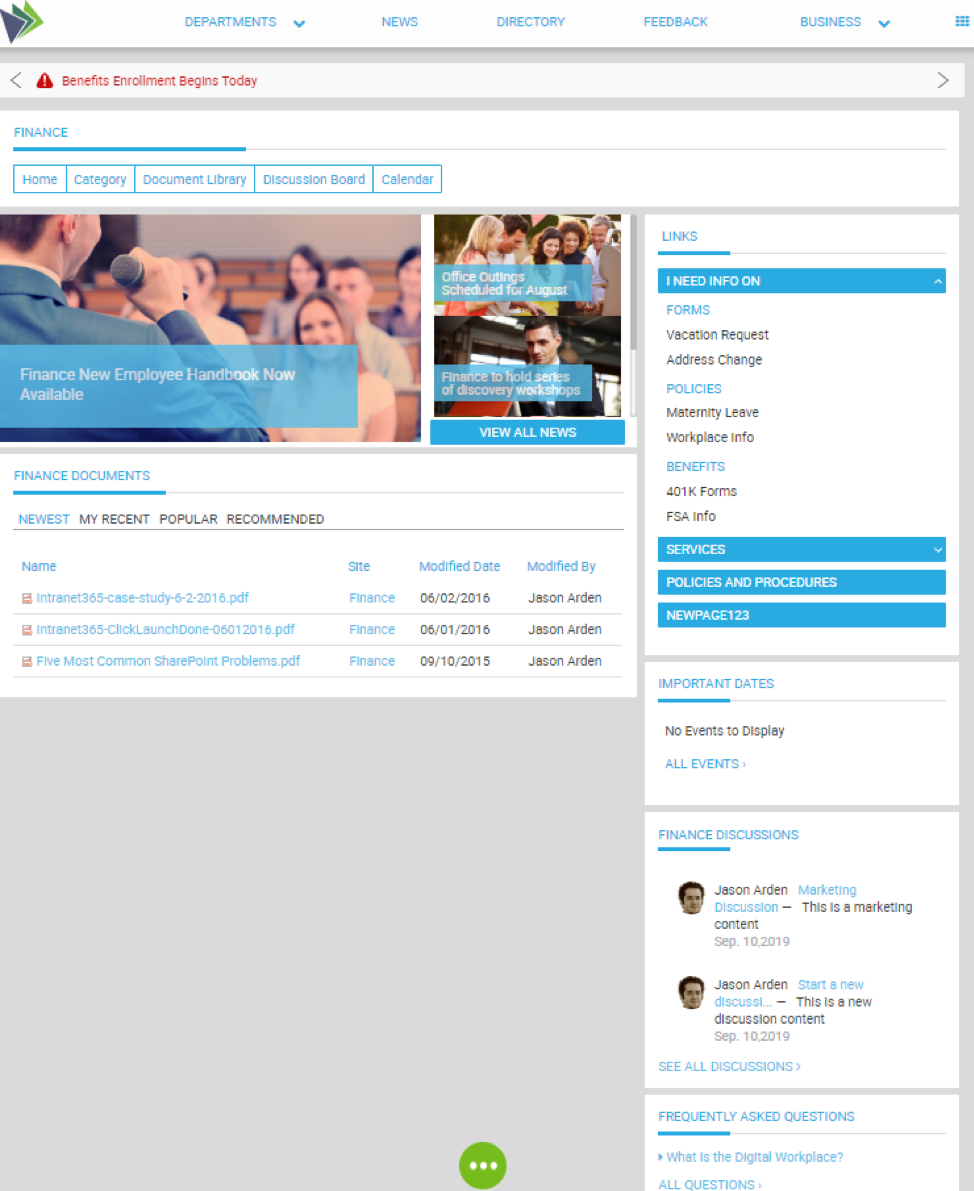
The following controls are included on the home page:
Department Navigation
The Department Navigation menu appears on every page of the Department Sub-site and displays tab based navigation specific to the current sub site section. The navigation menu may contain internal and/or external links. Users can also create sub items in the menu that display using an accordion effect. Items in the menu are managed using the Dept Menu App or Quicklinks App for the current sub site which located in the AppManager.
Quicklinks
The Department quicklinks displays a set of frequently used Links in a collapsible menu which are specific to the current sub site section. The quicklinks may contain internal and/or external links. Users can also create sub items in the menu that display in a collapsible menu. Items in the menu are managed using the Dept Menu App or Quicklinks App for the current sub site which located in the AppManager.
Important Dates
Each sub site will have a SharePoint Calendar. The Important Dates Control will display current events (today’s events) and future events from the current sub sites SharePoint calendar which have been tagged as ‘Featured’. Note: Events that have been scheduled in the past will not be displayed. Events will be displayed in chronological order (the order in which the events will occur). Clicking on an event in the important dates list will bring the user to the event detail page for the selected event.
- All calendar events are managed using the Calendar app for the current sub site located in the AppManager. You can use the Calendar app to tag an event as ‘Featured’ so it will be displayed in the important dates list.
Recent Discussion Posts
The Discussions listed on the landing page are the most recently added discussion boards threads that have been added to the current site. You can click on the discussion board to go to the Discuss Thread page where the full discussion board thread can be viewed. Users can also click the ‘See all Discussions’ Link to view all discussion.
News and Announcements List
The News and Announcements list on the home page of a sub site displays the most recently added news articles for the current sub site. Each list item contains an image, and liked title of the current item. Clicking on the item will direct the user to the dynamic News Detail page where the full article will be displayed using a friendly URL. The view all link at the bottom of the News and Announcements list on the sub site home page will direct users to the News List page which contains a full list of all news articles for the current sub site.
News and Announcements can be managed/added using the Department News for the current sub site located in the AppManager.
FAQs
The FAQs on the landing page show a list of the most recently added FAQs. FAQs are managed as question/answer pairs and clicking on an FAQ question will expand the display to reveal the answer. For the selected FAQ. Selecting All Questions at the bottom of the list will redirect the user to the full list page of FAQs.
The Document Summary List
The document summary list is a summary view of documents from the current site’s document library. Documents can be filter by the following categories using the tabbed interface:
- Newest: Recently added by any user
- My Recent: Recently added by current user
- Popular: Determined by number of page views
- Recommended: Manually tagged as recommended using managed metadata
Documents can be added, edited, and managed directly in the Documents page.
Documents
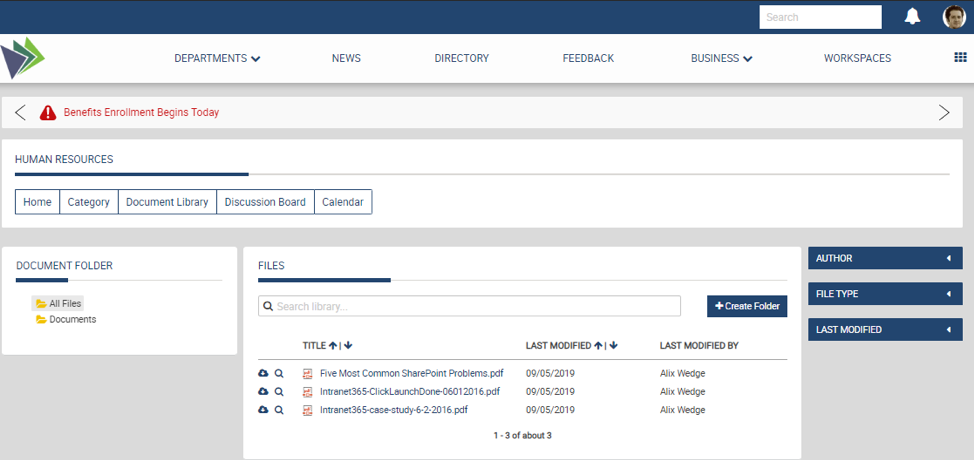
Documents Folder Tree
The Documents Folder control is a drop-down navigation control that allows the user to navigate the folders present in the document grid. On selecting a folder in the Documents Folder tree the contents of the folder are displayed on the Document Grid. There is no AppManager app associated with this control
Document Grid
The Document Grid control displays the folders and files that are found in its document library. The user may create, view, delete, upload (drag and drop and upload button) and download files. The user may sort files displayed by tabbing through: All Files, which display all files in present folder, My Files, which displays only files the user has added to the current present folder, Popular, displays the most popular files in a folder, Recent, displays most recent files uploaded in present folder. There is no AppManager app associated with this control.
Document Refiners
The default document refiners include date, modified by, and file type. Additionally, you can add managed metadata categories to your document library which can be use as refiners as well. Clicking on an available refiner will refine the current document list to show items that match the selected refiner.
News List
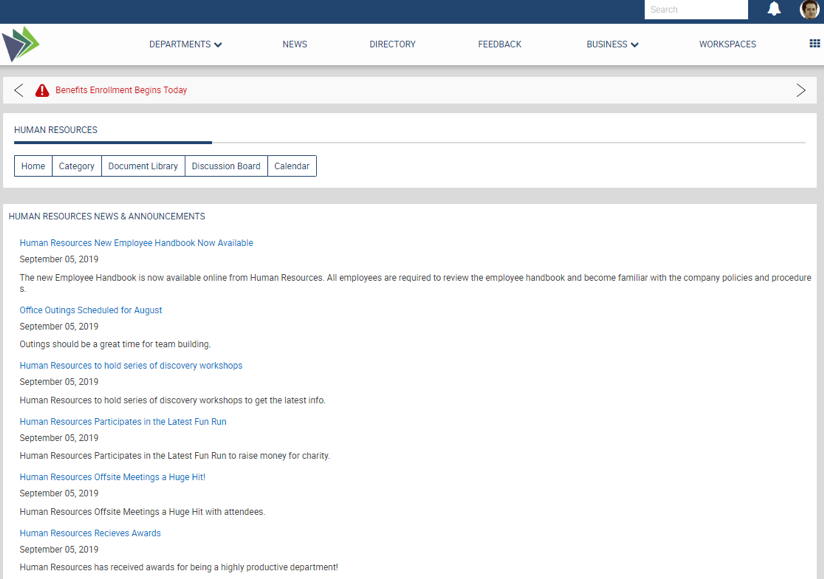
Dept News Listing Control
The Dept News Listing displays all items in the DeptNews_AK list. Listing out the Title of each article and the date it was published. News articles can be managed using the Department News app via the Akumina AppManager.
News Detail
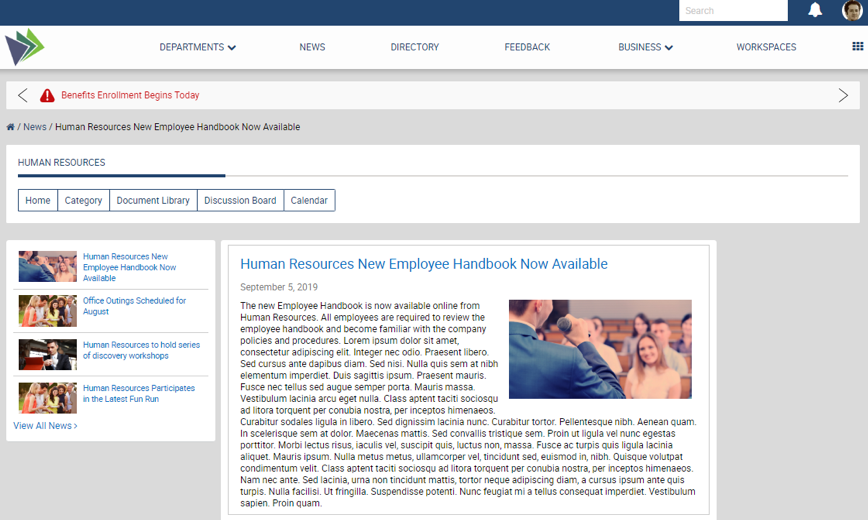
Dept News Detail Control
The Dept News Detail control dynamically displays the full details of the currently selected article; title, publish date, body, and image. News articles can be managed using the Department News app via the Akumina AppManager.
Dept News and Announcements List
The News and Announcements list on the news detail page of a sub site displays the most recently added news articles for the current sub site. Each list item contains an image, and liked title of the current item. Clicking on the item will direct the user to the dynamic News Detail page where the full article will be displayed using a friendly URL. The view all link at the bottom of the News and Announcements list on the sub site home page will direct users to the News List page which contains a full list of all news articles for the current sub site.
News and Announcements can be managed/added using the Department News App for the current sub site located in the AppManager.
Calendar
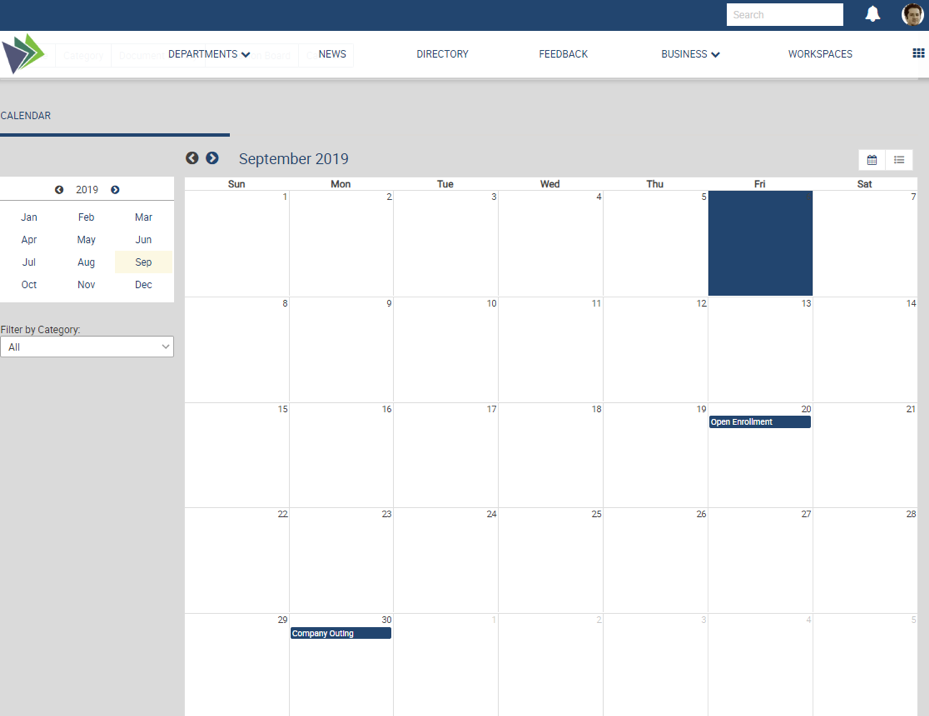
Calendar Control
Calendar control displays events from the Calendar_AK list. Clicking on an event will take you to the Event Detail Page. Events are added by the Calendar app in AppManager.
Event Detail

Event Detail control
The Event Detail control displays the selected event from the Calendar_AK list and the event can be downloaded and put into outlook.
FAQ Page
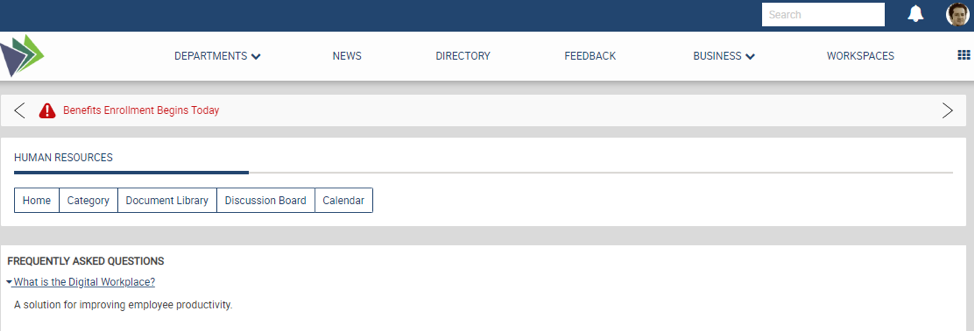
The FAQ Control displays the full list of FAQ question/answers in the FAQ_AK list.
Discuss List

Discussion Board Listing control
The Discussion Board Listing control displays the discussions that are in the Discussions_AK list. Clicking on the Discussion link will bring you to the Discuss Thread page. Clicking Add New Discussion will take you to Discuss New page and allow you to create a new Discussion. Discussions can be sorted by creation date, last post and number of replies. Users with ownership of discussion can archive or delete their discussion. This control is not associated with any AppManager app.
Discuss Thread
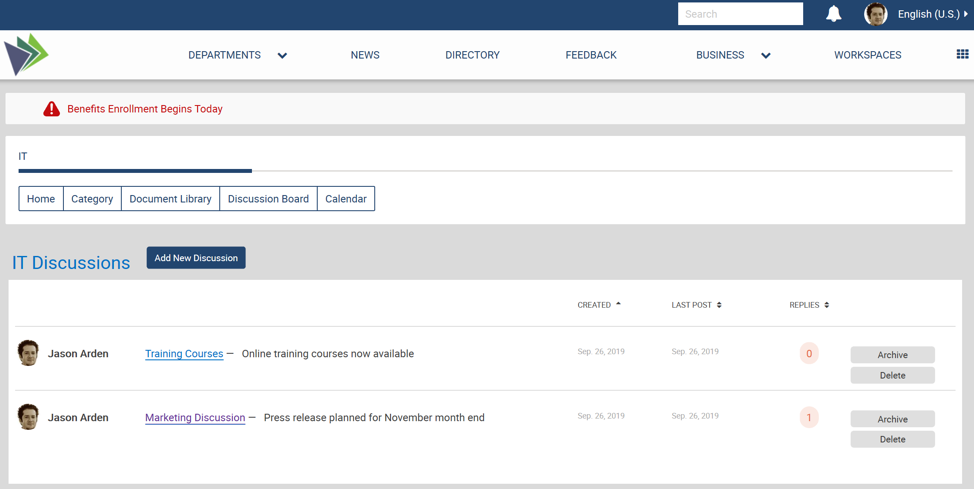
Discussion Thread control
Discussion Thread control is an item in the Discussion_AK list. Here users may add replies, edit permissions, delete posts or delete the thread. This control is not associated with any AppManager app.
Discuss New

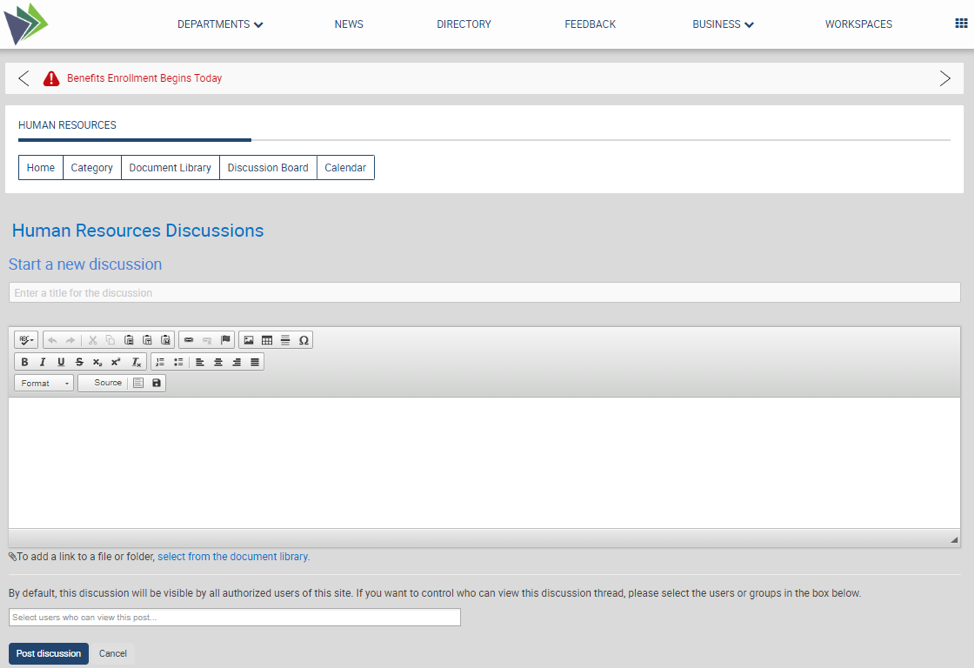
Create Discussion control
In Create discussion control a user can create a new discussion. A new discussion will be added to Discussions_AK. A Link to a file or folder from the document library may be included in a post. By default all users who have access to the site that the discussion is on will be able to view the discussion created. This control is not associated with any AppManager app.
FS ’19 Sub-site/Department – Akumina AppManager Use
The following topics cover the use of the AppManager for managing content within the Sub-site/Department sites.
Accessing the Akumina AppManager
To access the Akumina AppManager, click the Launch into AppManager button on the Akumina bottom tray. This will launch the Akumina AppManager interface and display the content apps a user has access to for the site/site collection.
Viewing Apps for the Department site
Once in the Akumina AppManager a user can look in the top left corner to see the current site/sub-site they are viewing apps for. To switch the view to another site/sub-site the user can click change in the top left corner to select another site which they would like to view apps for.

Select your site in the drop down and click OK
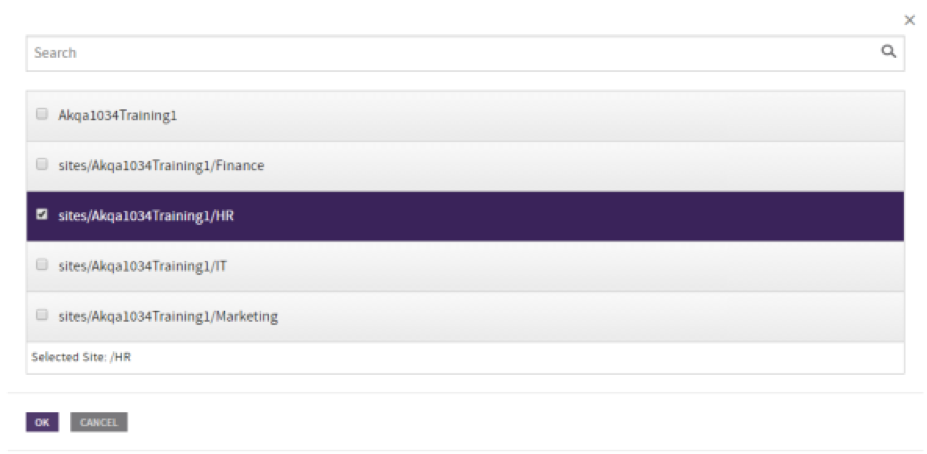
Department Site Content Apps
Below are the apps which are included in each newly deployed department sub site.
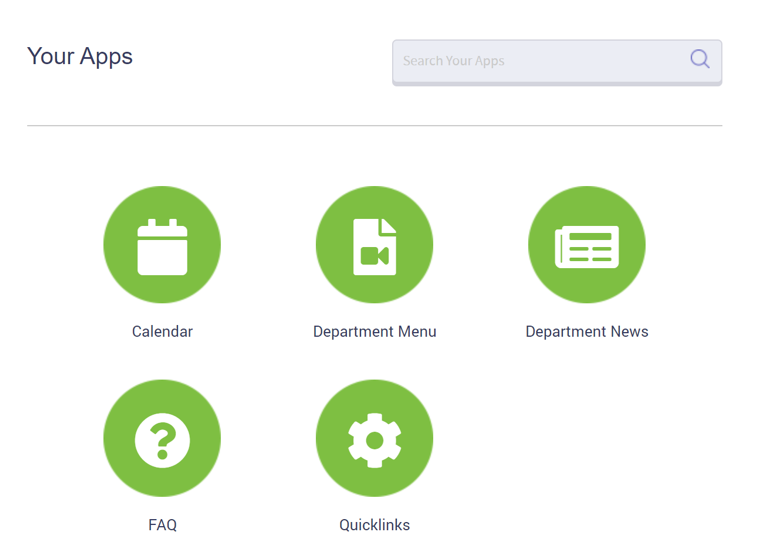
- Calendar: Content App to add events to Calendar_AK list. Added events will be seen on Calendar page, Event Detail page for selected event, and landing page of department site if marked as featured.
- Department Menu: Content App to add links to the DeptMenu_AK list. Added links will be seen on EVERY page on department site.
- Department News: Content App to add to DeptNews_AK list. Added News items will be seen on the landing page of the department site, News Listing page, and News Detail page for selected article.
- FAQs: Content App to add to FAQ_AK list. Added FAQs will be seen on the landing page of the department site and on the FAQ page for the current site.
- Quicklinks: Content App to add links to the Quicklinks_AK list. Added links will be seen on landing page of the department site.
Using the Calendar App
- Click on the Calendar app icon
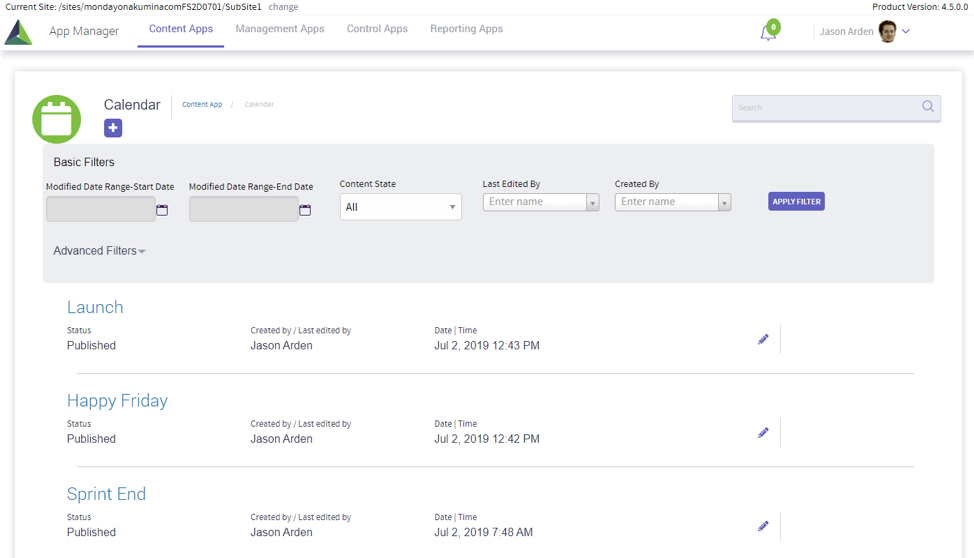
- Click “+” to add new event
- Enter in Required fields of Title, Time & Recurrence and Event Title
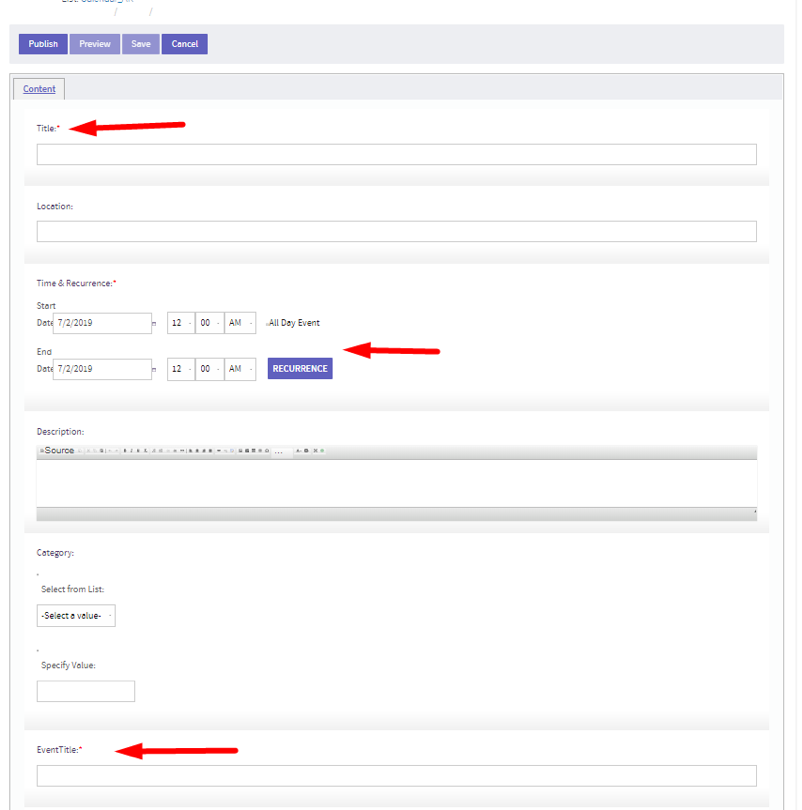
- Mark as Featured if you want the event to show up on the Calendar page.
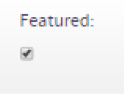
- Click PUBLISH
![]()
Using the Dept Menu App or Quicklinks App
Both the Department Menu and the Quicklinks app are the same basic app type (Quicklinks app type)
- Click on the Department Menu App or Quicklinks App
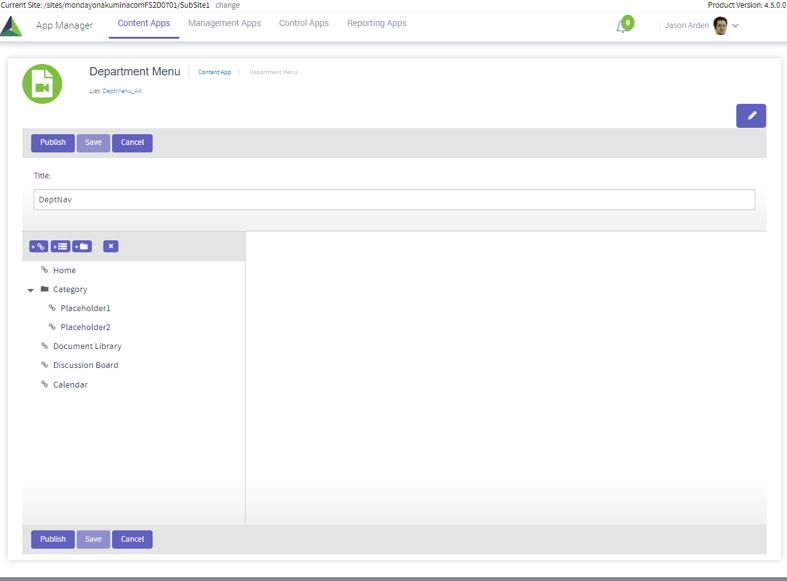
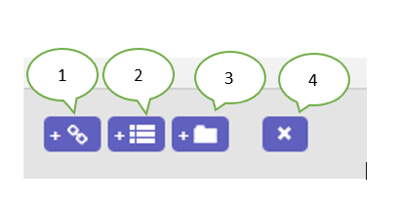
- Adds a link
- Adds a forms link
- Adds a category in the menu
- Deletes a selected link or menu
Inserting a link
In this example I clicked on the folder “Policies” and the Link icon
The link is created in the selected folder
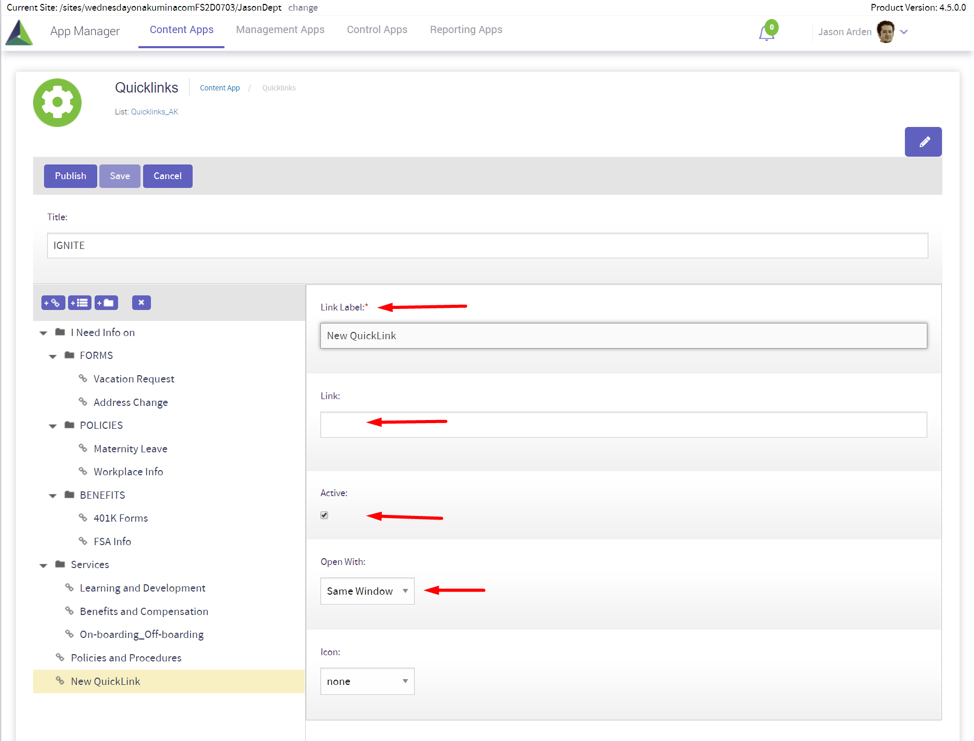
- Enter in link label
- Enter in Link
- Select Active if you want your link to be displayed
- Select whether the link should open in the Same or New Window
- Click PUBLISH
![]()
Using the Department News App
- Click on Department News icon
- Click “+” to Add New
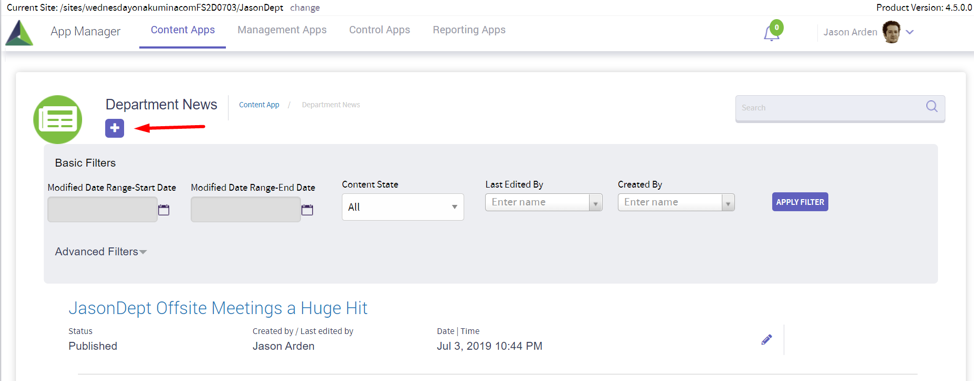
- Enter in the Required Fields of Title, Start Date and Announcement Title
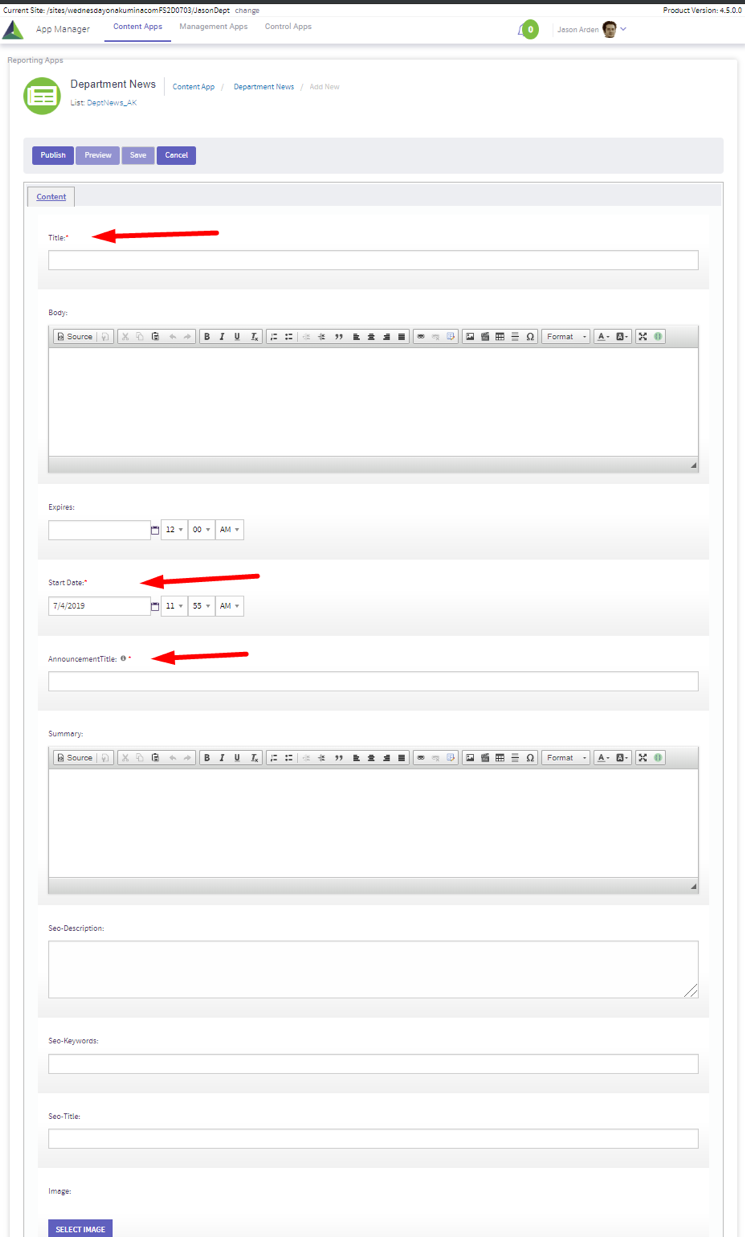
- Click PUBLISH
![]()
Using the FAQ App
- Click “+” Add New Item to create new FAQ questions answer pairs,
- Fill the Question in the Title field.
- Fill the Answer in the Answer field.
- Drag the grey bars up or down to reorder the questions answer pairs.
- If you would like to create a question answer pair inactive drag the grey bar below the inactive line at the bottom of the app display.