Theme Manager
The Theme Manager management app is used to manage your front end sites theme and displayed logo. Theme Manager provides the ability within the AppManager site to select/edit an existing color theme, create a custom color theme, and change the site logo.
To create/edit the Theme Manager, open the Theme Manager in Management Apps.
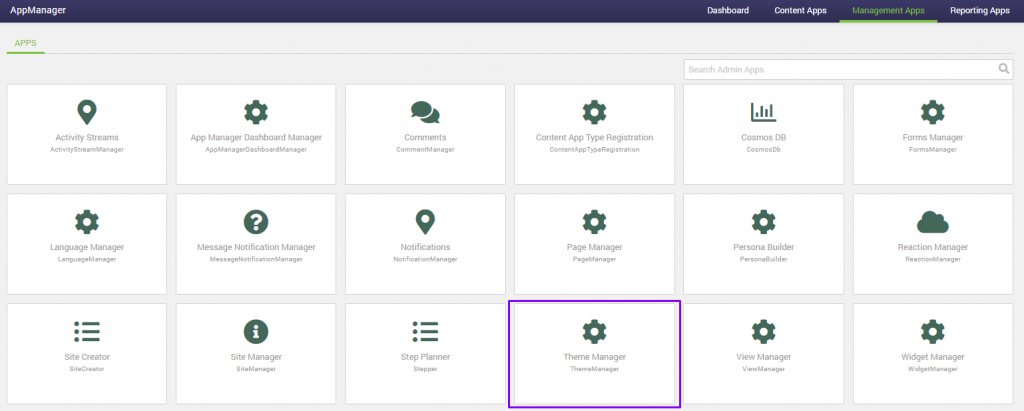
Note: On a Central/Delivery site, the Theme Manager management app will be located in the Central Site Management Apps.
The current color theme for the site will be displayed with the edit theme button enabled. In the example below, the current color theme is gray.
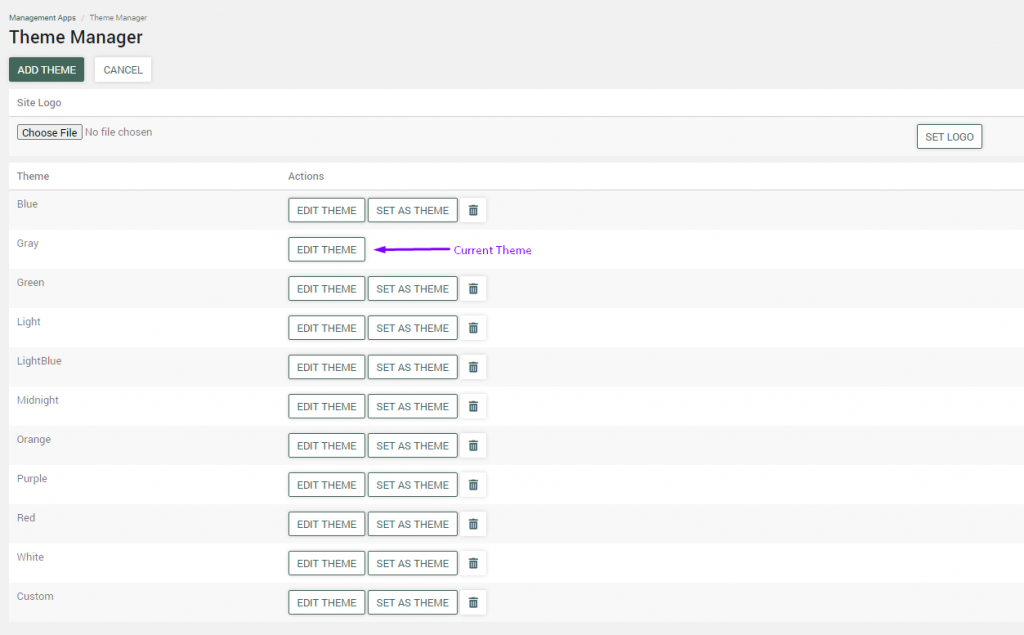
There are several ways to modify the color theme:
- Use the trash can icon to delete the selected color theme from the site.
- Set as theme button allows a new color theme to be enabled for the site. After selecting a new theme, a success theme set successfully message will be displayed.

- Edit Theme button allows you to edit the existing selections within this color theme.
- Add Theme button allows you to create a new custom theme, select the color options for the theme and name the theme.

After clicking on Add Theme or Edit Theme button, the screen will be displayed to select/edit the color palette which will control the color selection for the site including:
- Primary color for the site
- Secondary color for the site
- Text color
- Background color for body
- Border color for elements
- Border radius for form elements
- Filler color
With the Hive 5.5 release and above, the theme manager has been enhanced with additional color variables to control the look and feel of the site. For example, buttons, cards, hyperlinks, modals and more.
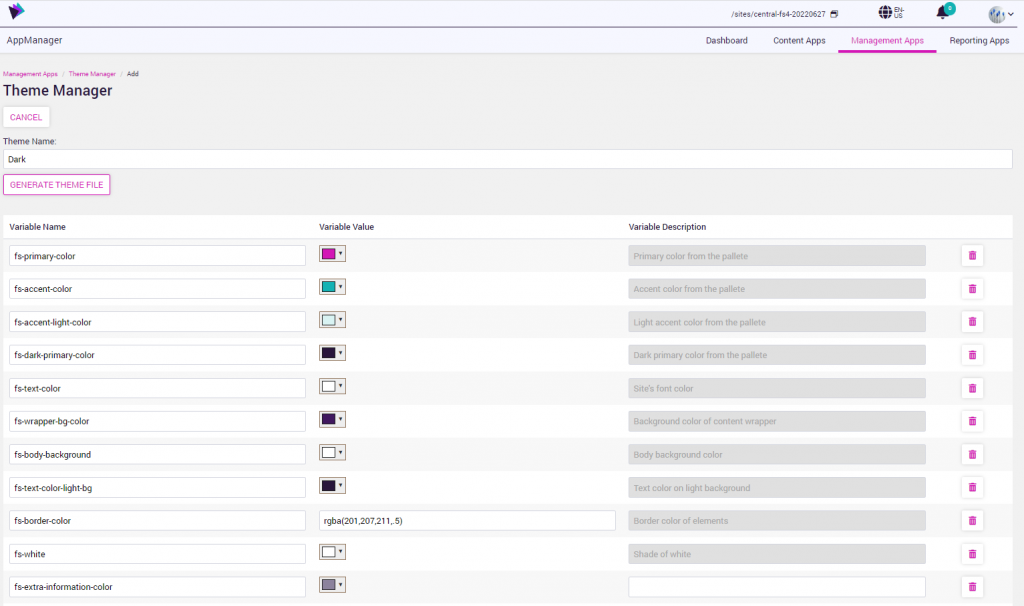
Click on the color drop down to select a new color selection for each category.
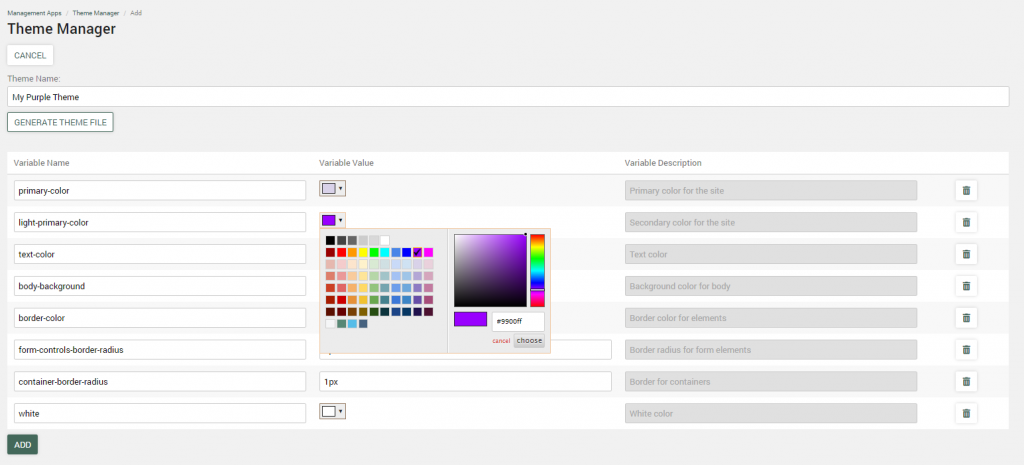
Select/edit the Theme Name and click Generate Theme File. A success theme file generated message will be displayed.
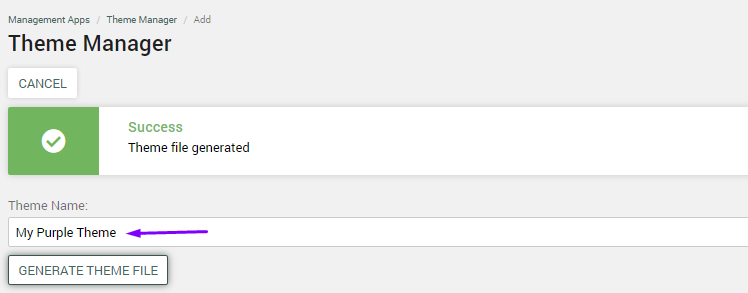
Click cancel and the newly created theme will be added to the theme manager list. In this example, a new color theme “My Purple Theme” has been created.
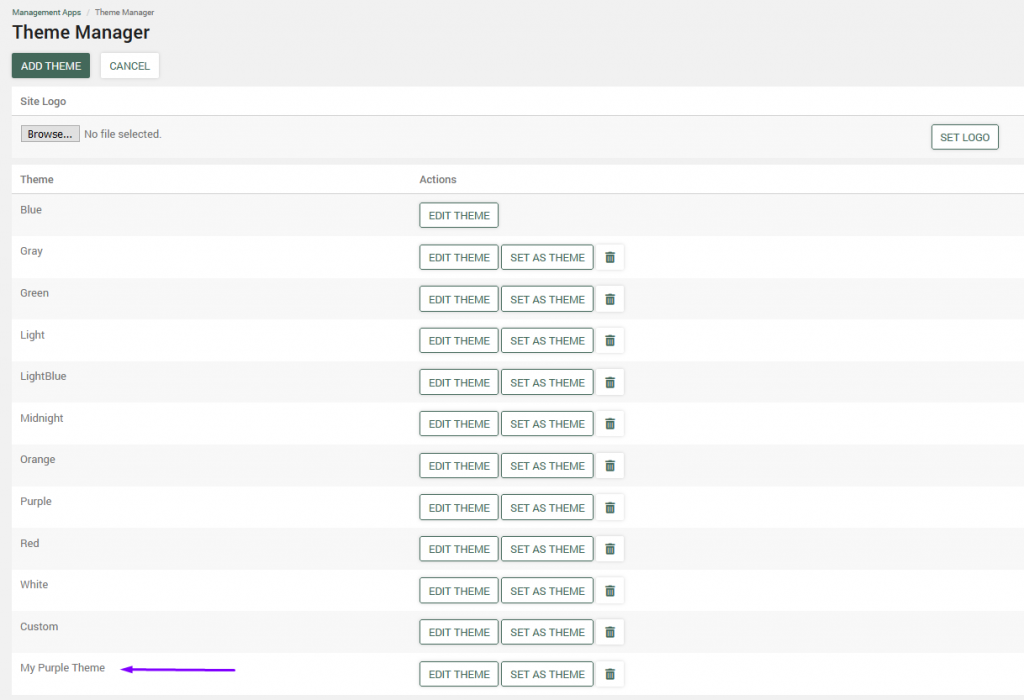
To select and change the site logo in the Theme Manager, select choose a file to select a logo file for the site and click set logo.

A success saved site logo successfully message will be displayed.
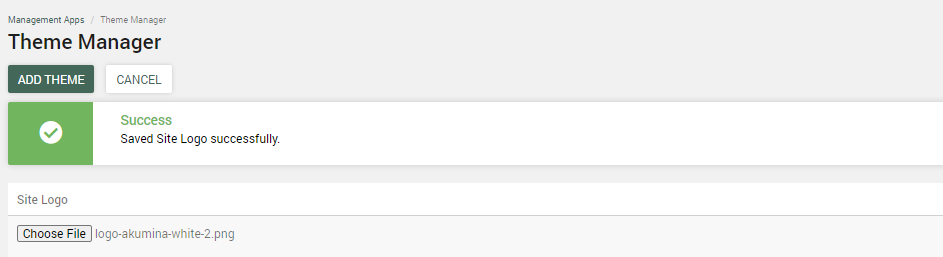
Note: Make sure to perform a Cache Refresh to enable the changes on the site.
