If enabled, AppManager allows for the setting of permissions on individual Author Type Content App items. When you create a content item in an Author Type content, by default it inherits the permissions associated with that app’s SharePoint list. However, there may be times when you need tighter controls on who can see a specific item in that list. You can change the individual permissions of that item right from AppManager.
Enable the permissions functionality for an Author Type content app in the app’s settings:

When the permissions functionality is enabled, a new tab will appear in the content app edit screen. This tab allows a content editor to select whether the item should inherit permissions from its list (default) or whether they want to set custom permissions for the item.
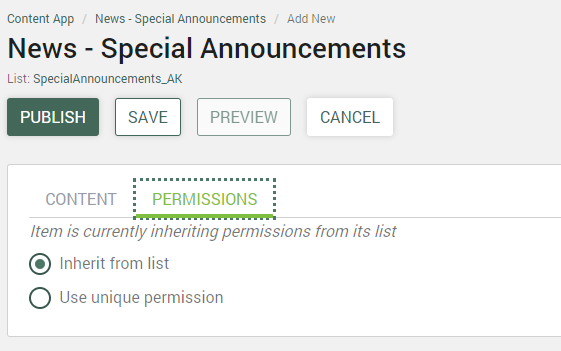
When “Use unique permissions” is selected, a “Select Security Groups” button will display.

Click on “Select Security Groups” to open the modal dialog to specify the security groups who can change permissions, edit or view the content.
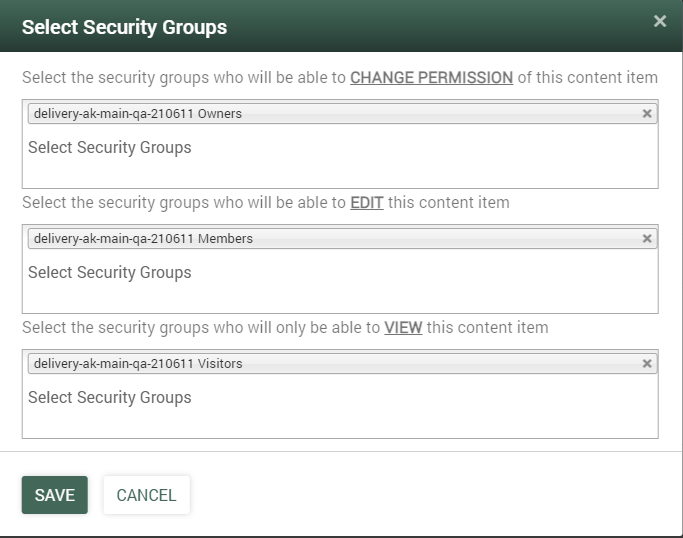
To add groups to a permission level, click on the “Select Security Groups” in the listing box and the available groups for selection will appear in the drop down list:
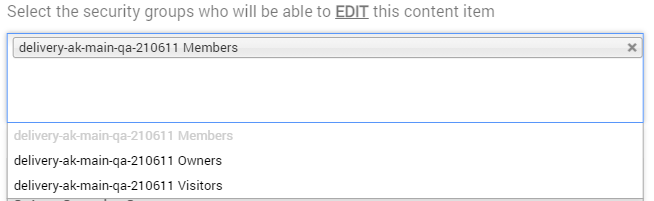
There are three types of permissions that can be set on an item:
- CHANGE PERMISSIONS – users in any of the mapped groups can change the permissions on the content item
- EDIT – users in any of the mapped groups can both View the item on the front-end site AND Edit the item in AppManager
- VIEW – users in any of the mapped groups can ONLY View the item on the front-end site, but cannot access or edit the item in AppManager
Users that are not in Edit or View security groups will not see the item on the front-end site or have any access to it.
Save, Publish and Preview buttons
The Save, Publish and Preview buttons displayed to the user on the content app screen are dependent on the users editing permissions and the version settings established for the content app. For details on Enabling Content App Permissioning with Save, Publish and Preview Functions, please visit here.
