Activity Stream Manager
A new Activity Stream Manager management app has been added with Release 5.0 to provide a configurable feed experience with M365 and 3rd party providers. The Activity Streams Manager allows for a subscription with the provider system based on event types to push current site information and customized feed subscriptions to users.
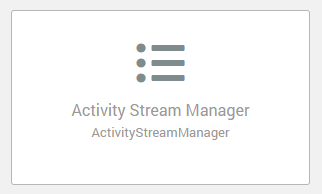
Activity Stream Manager Screen
The Activity Stream Manager management app provides functionality to add, edit, and customize activity stream event subscriptions.
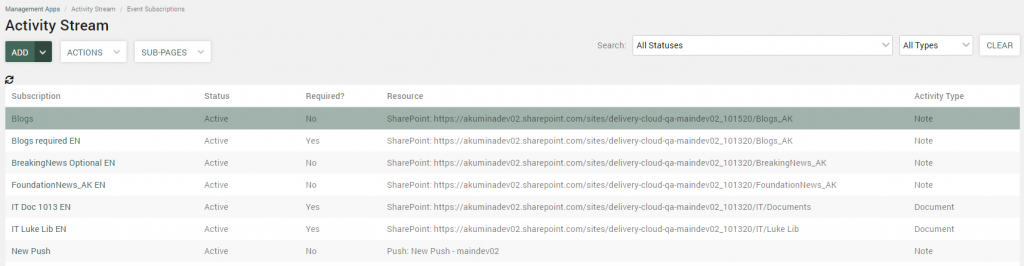
- Subscription: Name of the Activity Stream Event subscription
- Status: The current status of each subscription
-
- Disabled:A subscription that is not active and will not accept new items in the stream.
- SyncingUsers: A subscription that is in the process of activating and ensuring that existing user Activity subscriptions are still valid.
- Deploying: A subscription that is in the process of deploying, so it can become active and display in the stream.
- Active: An active subscription is available and monitoring changes in the source system to generate new stream activities.
- Disabling: A subscription that is in the process of being disabled and will no longer show in the stream.
- Deleting: A subscription that is in the process of being deleted and will no longer show in the stream and be removed from the site.
- Required: If a subscription was set up by the organization with the ‘Required’ field checked, it will automatically add activities to qualifying users streams and they will not be able to deactivate it. Optional event subscriptions require the user to “activate” the subscription to receive activities in their stream using the Activity Streams Configuration screen on the front end.
- Activity Type: Activity Type that is used to build the stream activity for this Event Subscription
Adding an Outlook Calendar Subscription
- On the Activity Stream Manager screen, hover over the ‘Add’ button and click ‘Outlook Calendar Subscription’. This will open the Outlook Calendar Subscription details entry screen.
- Only one Outlook Calendar subscription can exist per site collection installation.
- The subscription monitors the logged in users outlook calendar to surface events to their stream.
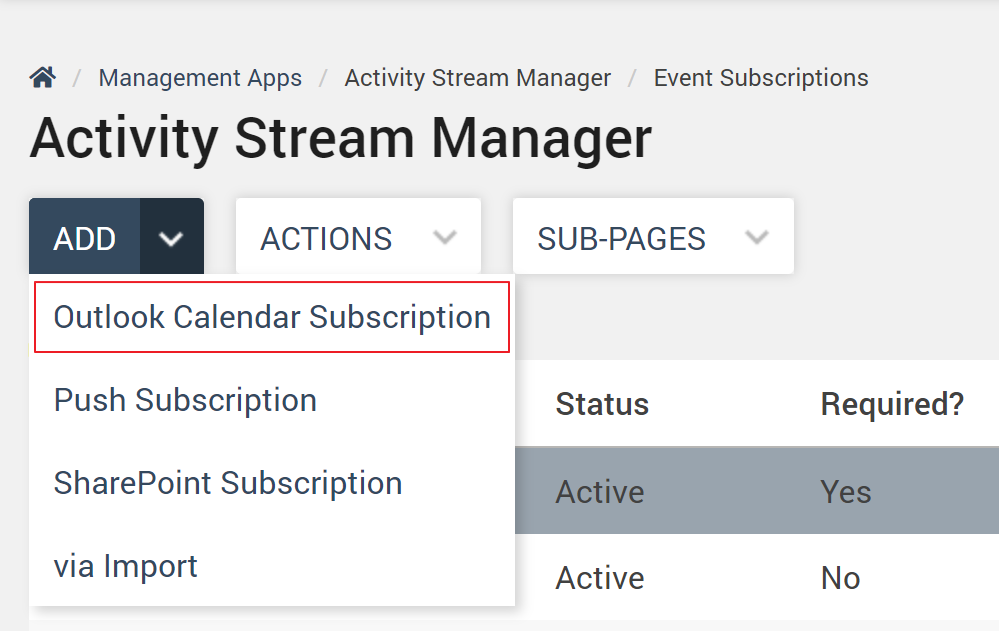
- On the Add Outlook Calendar Subscription Properties screen enter the details for the desired functionality of the Subscription (detail fields explained in the table below).
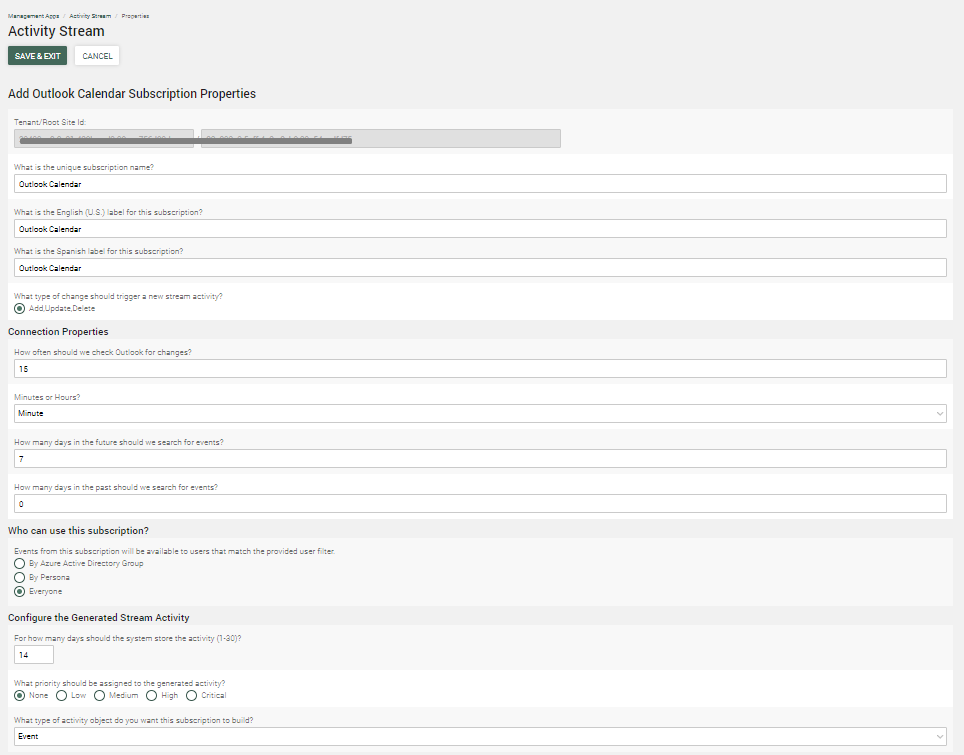
- Outlook Calendar Subscription Details
| What is the unique subscription name? | Set the desired name for the Outlook Calendar subscription (required). This is the display name in the subscription list. |
| What is the English (U.S.) label for this subscription? | Set the display name for the English label for this subscription list. |
| What is the French (Canada) label for this subscription? | When multilingual is enabled on the site, set the display name for the enabled language(s) label for this subscription list. |
| What type of change should trigger a new stream activity? | Defaults to Add,Update,Delete for Outlook Calendar Subscription. |
| What type of change should trigger a new stream activity? | Amount of time in a number of minutes or hours (set up in the next step) that the subscription will check Outlook for changes. |
| How often should we check Outlook for Changes | Amount of time in a number of minutes or hours (set up in the next step) that the subscription will check Outlook for changes. |
| Minutes or Hours? | This will set the number entered above to check Outlook by that number of minutes or hours. |
| How many days in the future should we search for events? | This will check the calendar for events up to the entered number of days. |
| How many days in the past should we search for events? | This will check the calendar for past events up to the entered number of days. |
| Should we automatically push changes to qualifying users’ activity streams (i.e. Required)? | Outlook calendar subscriptions must be Optional. |
| Events from this subscription will be available to users that match the provided user filter
|
This will identify the users that can receive Outlook Calendar activities. Define the users either by groups, personas, or everyone in the organization.
|
| How many days should the system store the activity? | This is how long the subscription item will remain in the stream before it is removed, and users will no longer be able to see it. Enter a value from 1 day up to 30 days. |
| What priority should be assigned to the generated activity? | Determines how the front-end color coding of that subscription event gets displayed for users and can be used to filter the activity stream.
The front-end has a class name that is associated with these priority levels, these are themed, and can be customized.
|
| What type of activity object do you want this subscription to build? | Defaults to Event as this is the only option for an Outlook Subscription, because column mappings are fixed. The system knows what these are and needs to stay consistent with Outlook. |
- Click ‘Save & Exit’ and the subscription is now active and will display in the stream for the selected users.
- Below is an example of an Outlook Calendar Subscription card.
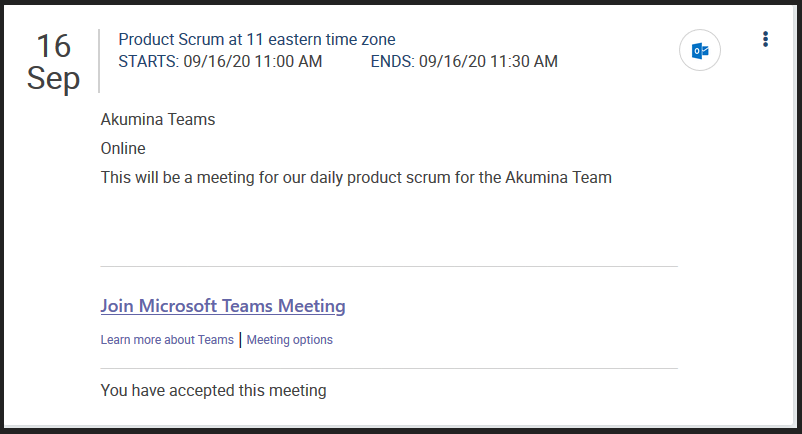
Adding a SharePoint Subscription
- To Add a SharePoint Subscription, hover over the ‘Add’ button on the Activity Stream Manager screen and select SharePoint Subscription. This will load the Add SharePoint Subscription Properties screen.
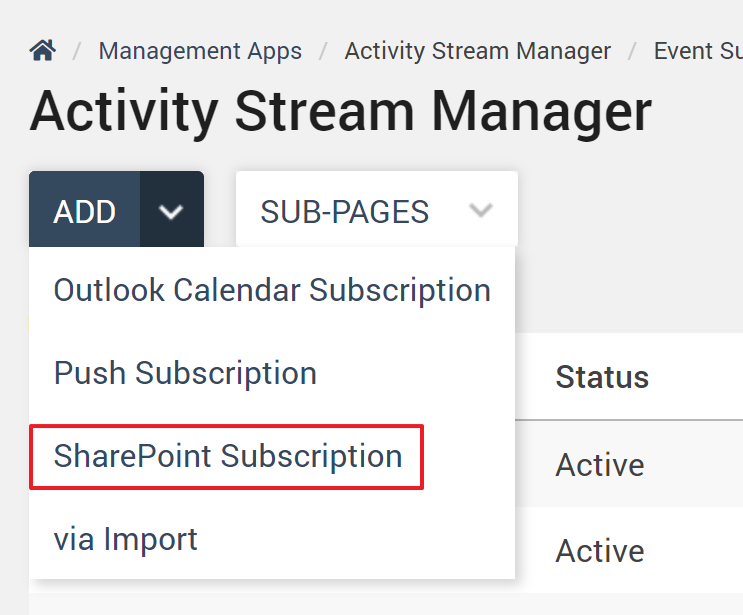
- A modal will display to select the Root Site Collection, Site and List for the subscription. Questions are prompted individually for each selection for the site collection, the site and the list to be monitored for the subscription. Each question is auto-populated based on the prior selection and available information from the stie. This will associate the SharePoint list to the chosen SharePoint site and identify the subscription. This cannot be updated once it is saved.
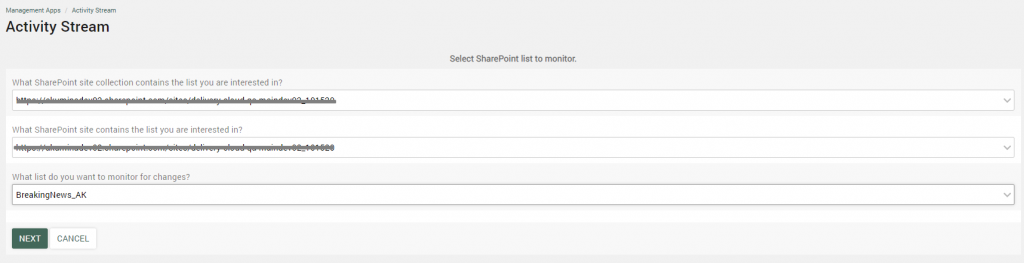
- Root Site Collection, Site and List Details. Each question will be prompted separately and selections will be auto-populated. Once selections are defined and saved this cannot be updated.
| What SharePoint site collection contains the list you are interested in? | Select the SharePoint site collection where the list is contained. |
| What SharePoint site contains the list you are interested in? | Based on the SharePoint site collection, select the SharePoint site for the list. |
| What list do you want to monitor for changes? | From the SharePoint site, select the list to be monitored for this subscription. |
- On the ‘Add SharePoint Subscription Properties’ screen enter the details for the desired functionality of the Subscription (detail fields explained in the table below).
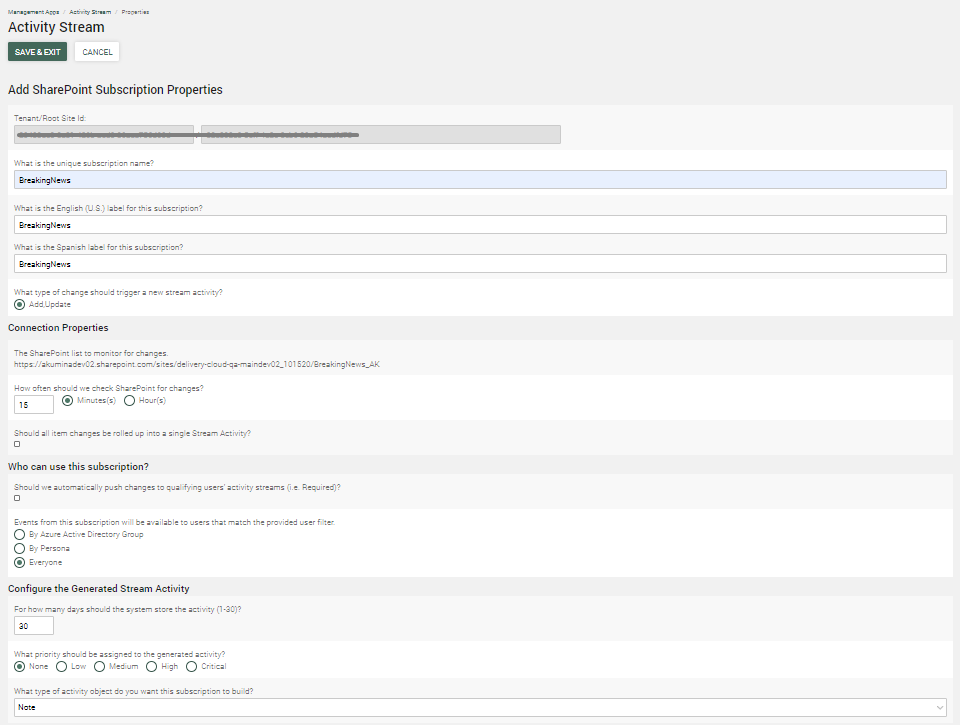
- SharePoint Subscription Details
| What is the unique subscription name? | The desired name for the SharePoint subscription that will display on the subscription list (required). |
| What is the English (U.S.) label for this subscription? | Set the display name for the English label for this subscription list. |
| What is the French (Canada) label for this subscription? | When multilingual is enabled on the site, set the display name for the enabled language(s) label for this subscription list. |
| What type of change should trigger a new stream activity? | Defaults to Add,Update for SharePoint Subscription. |
| How often should we check SharePoint for Changes? | This is the number of minutes or hours, based on the radio button choice, that the subscription will check the SharePoint list for changes. |
| Should all item changes be rolled up into a single Stream Activity? | If checked, all of the list changes will be rolled into a single stream activity. |
| Should we automatically push changes to qualifying users’ activity streams (i.e. Required)? | If checked, the subscription will populate on the user’s activity stream, and users will not be able to opt out by deactivating it in the Activity Stream Configuration settings screen. “Optional” event subscriptions require the user to “opt-in” by creating a user activity subscription. |
| Events from this subscription will be available to users that match the provided user filter | This identifies what users can receive stream activities from this event subscription. Identify the users by group(s), persona(s) or allow it to be used by everyone. |
| For how many days should the system store the activity (1-30)?. | This is how long the subscription item will remain in the stream before it is removed, and users will no longer be able to see it. Enter anywhere from 1 day up to 30 days. |
| What priority should be assigned to the generated activity? | Determines how the front-end color coding of that subscription event gets displayed for users and can be used to filter the activity stream.
The front-end has a class name that is associated with these priority levels, these are themed, and they can be customized.
|
| What type of activity object do you want this subscription to build? | This will set the Activity Type for the subscription. Click here for details on working with Activity Types.
Selecting an activity type will open the ‘How to Build the Stream Activity’ section. The activity type will determine the fields required to be populated (described below). |
How to Build the Stream Activity
The ‘How to Build the Stream Activity’ Section will load when the subscription properties have identified a SharePoint site, a list, and the activity type of the subscription.
- A Stream activity is an object that has a couple of main parts to it, an actor/editor, who made the change; and an object which holds the content of the item.
- The goal is to build an activity stream object. This is done by mapping the SharePoint column or a literal entry to the activity stream actor/object model.
- Defaults for the Actor and Object properties are populated from the default columns in the selected SharePoint list (detail fields explained in the table below).
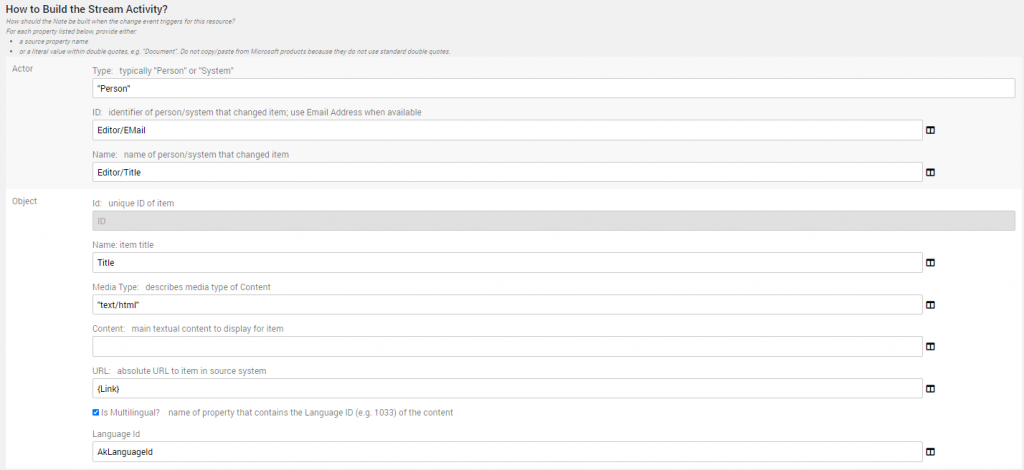
| Activity Stream Actor/Object Model |
SharePoint Column or Literal Entry Model Note: For each property listed below, provide either: (1) a source property name or (2) a literal value within double quotes, e.g. “Document” |
| Actor: Type | Is the list item updated by a person (use “Person”) or an automated update (use “System” or the actual name of the system: “Akumina”) |
| Actor: Id | Email Address or User principle (unique way to identify the actor) of the editor that made the change. The default value of Editor/Email indicates to use the Editor column which is a reference to a user/group entry. The “/Email” portion instructs Akumina to use the “Email” property of that referenced item. |
| Actor: Name | This is the name of column in the SharePoint list that holds the person’s name that made that change. Recommended to leave this defaulted. |
| Object: Id | This is a Unique ID of an item in the stream.
This field cannot be changed in SharePoint. The Activity Stream needs each activity to have a unique ID. For SharePoint each item is uniquely identified by “{listID}-{itemId}”. |
| Object: Name | The name of the column in SharePoint used to populate the “Name” field of the back-end model. For SharePoint, this is defaulted to the Title column. |
| Object: MediaType | Describes the media type of content.
i.e. If object content is plain text, then the entry would be “text/plain”. Otherwise, leave the default to “text/html”. |
| Object: Content | Main textual content to display for an item. |
| Object: Url | The name of the column in SharePoint that contains the Url that takes the user back to the SharePoint list item. This must be an absolute Url.
If using a list from dynamic pages, set this value to the Friendly URL. Note: URL name should be listed in double quotes, for example, “friendlyurlname” If a company has their own URL system, that can be used. |
| Object: Is Multilingual? | Sets if the SharePoint list contains multilingual content. |
| Object: Language Id | If multilingual is used, provide the default Akumina language column name.
Recommended to leave this defaulted. |
| Object: Start Time (for Event activity objects only) | The name of the column in SharePoint that’s used to populate the event start time. This field will only display for an Event activity type. |
| Object: End Time (for Event activity objects only) | The name of the column in SharePoint that’s used to populate the event end time. This field will only display for an Event activity type. |
| Object: Extend Listname (for Rollup activity objects only) | The name of the SharePoint list where the data resides. This field will only display for a Rollup activity type. |
| Object: Extend Widget Instance ID (for Rollup activity objects only) | The ID of the widget instance that will be displayed in the activity card. This field will only display for a Rollup activity type.
Note: Widget instance id must be listed in double quotes, for example, “34978771-5974-45ba-97fb-5fea05e3bbb5” |
- Click ‘Save & Exit’.
- Once all desired Subscription properties are made and ‘Save & Exit’ is clicked.
- The updated subscription will still be in the Disabled state.
- The edited subscription must be set to active for it to display. To activate a subscription, highlight the edited subscription.
- Hover over the ‘Actions’ button and click ‘Activate’ from the dropdown menu.
- This activates the edited subscription, and all changes are now set for when a new stream event is posted for users.
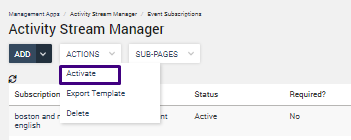
- Below is an example of a SharePoint Subscription card.
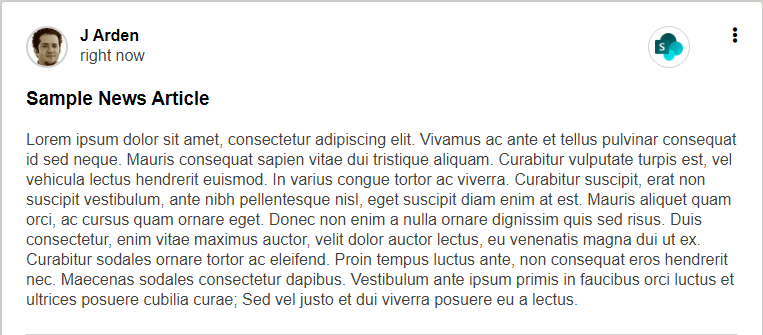
Adding a Push Subscription
A Push Subscription provides the ability using Microsoft Power Automate to connect to a third party system like ServiceNow, to inject the third party information to a user’s stream.
- To Add a Push Subscription, hover over the ‘Add’ button on the Activity Stream Manager screen and select Push Subscription. This will open the Add Push Subscription Properties screen.
- Please work with your developer to create a new stream card. The Push Subscription will only display in the stream if a new stream card has been created.
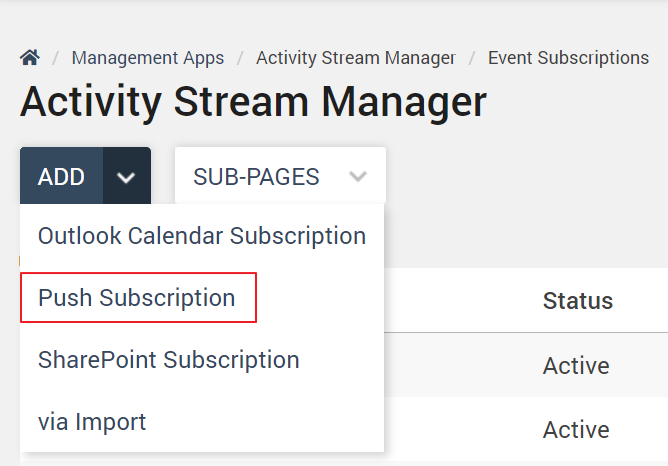
- On the ‘Add Push Subscription Properties’ screen enter the details for the desired functionality of the Subscription (detail fields explained in the table below).
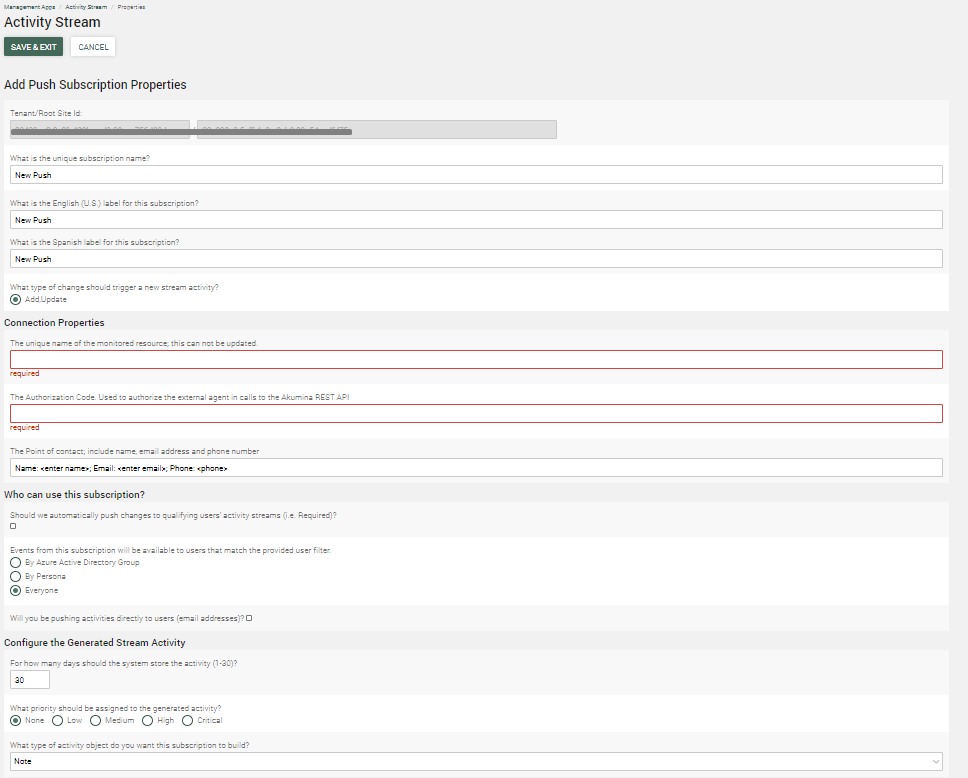
| What is the unique subscription name? | Sets the desired name for the subscription. This will display for an end user on the Activity Stream configuration screen, where they can activate and deactivate specific subscriptions and as the Subscription Name in the AppManager for users that have access. |
| What is the English (U.S.) label for this subscription? | Set the display name for the English label for this subscription list. |
| What is the French (Canada) label for this subscription? | When multilingual is enabled on the site, set the display name for the enabled language(s) label for this subscription list. |
| What type of change should trigger a new stream activity? | Defaults to Add,Update for Push Subscription |
| The unique name of the monitored resource; this cannot be updated. | This identifies the name of the source where the data comes from.
i.e. Monitored resource name could be ServiceNow and subscription names could have titles of ‘My Incidents at ServiceNow’ and ‘Inventory at ServiceNow’. This cannot be updated after saving. |
| The Authorization Code. Used to authorize the external agent in calls to the Akumina REST API | A secret token, created by the client’s organization, that is provided to exchange between the caller and Akumina, and is used to authorize the REST API requests. |
| The Point of contact; include name, email address and phone number | Who in the organization should be contacted if the system is down. This is done by entering the highlighted pieces. Name: <enter name>; Email: <enter email>; Phone: <phone>. This is typically the organization’s IT contact. |
| Should we automatically push changes to qualifying users’ activity streams (i.e. Required)? | If checked, the subscription will display on the user’s activity stream, and users will not be able to opt out by deactivating it in the Activity Stream Configuration settings screen |
| Events from this subscription will be available to users that match the provided user filter | This identifies what users can receive stream activities from this event subscription. Identify the users by group(s), persona(s) or allow it to be used by everyone. |
| For how many days should the system store the activity. | This is how long the subscription item will remain in the stream before it is removed, and users will no longer be able to see it. This can be set to anywhere from 1 day up to 30 days. |
| What priority should be assigned to the generated activity? | Determines how the front-end color coding of that subscription event gets displayed for users and can be used to filter the activity stream.
The front-end has a class name that is associated with these priority levels, these are themed, and they can be customized.
|
| What type of activity object do you want this subscription to build? | This will set the Activity Type for the subscription and determine what card gets rendered on the stream. This will be a custom Activity Type. Click here for details on working with Activity Types. |
- Click ‘Save & Exit’ and then click the “Actions/Activate” drop-down item to activate the event subscription.
- Below is an example of a Custom card for Service Now.
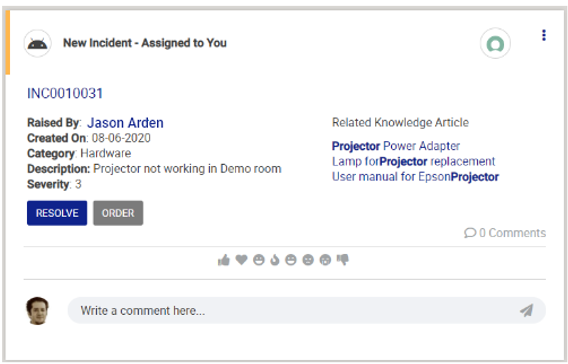
Adding a Via Import Subscription (Export/Import)
A Via Import Subscription can import any previously exported subscriptions. This provides the ability to change the subscription locally and then import it, which helps reduce the steps of having to manually enter a backed up/restored subscription, or new subscriptions that have the same properties.
- To export a subscription from the Activity Stream Manager screen, highlight the row to select the desired subscription to export.
- Highlighting a row will display the “Actions” button, hover over the Actions button, and click Export template.
- The subscription is then downloaded in a JSON format and available for local adjustments and import.
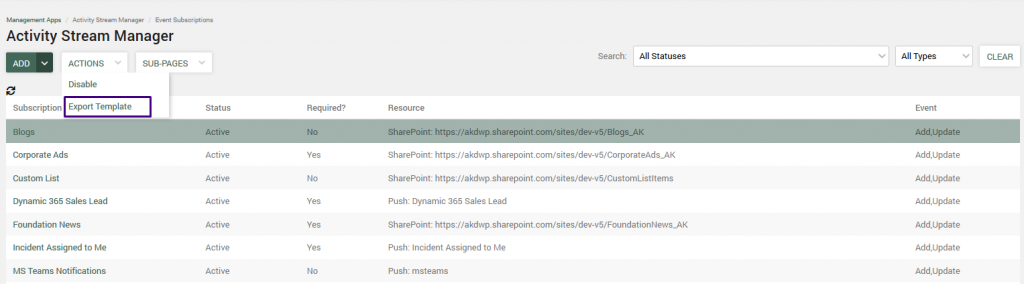
- To Add a Via Import Subscription, hover over the ‘Add’ button on the Activity Stream Manager screen and select Via Import Template. This opens the Import Event Subscription screen.
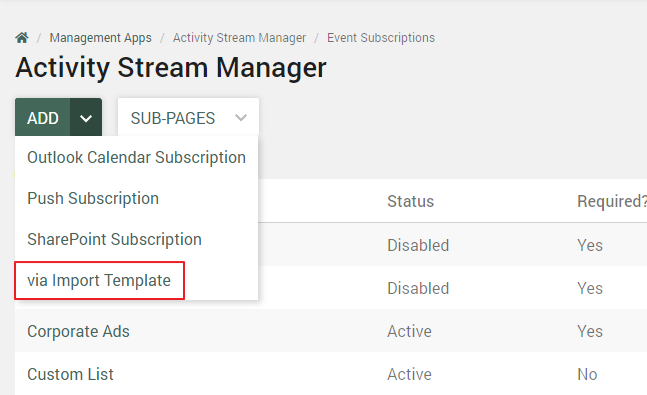
- Once on the Import Event Subscription screen, select Choose File. Choose the desired subscription file to import and click Open.
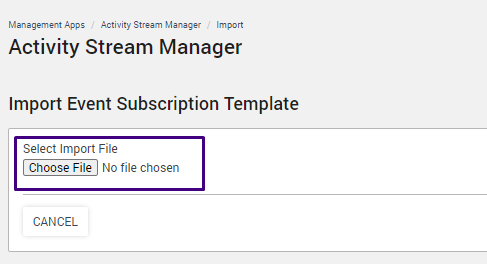
- This will import the subscription and open the subscription details screen with the imported subscription details populated. From here, subscription details can be adjusted accordingly.
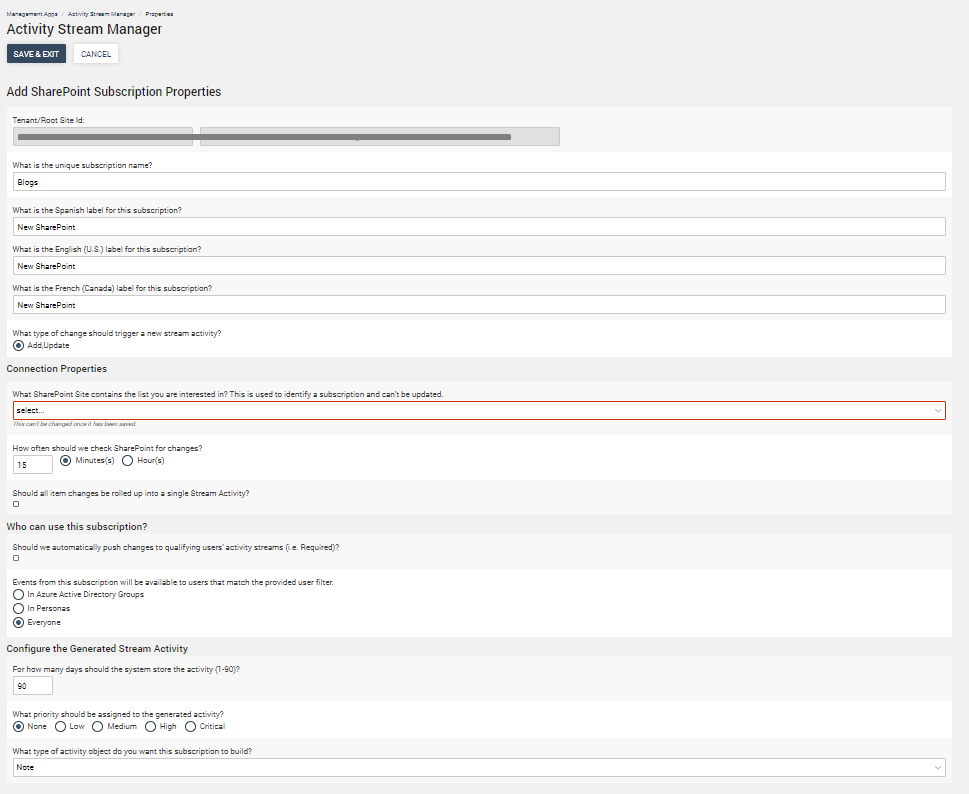
- Click ‘Save & Exit’ and the subscription is now active and will surface to the stream for the set users.
Editing a Subscription
The Activity Stream Manager provides the ability to edit a subscription.
- A subscription must be disabled in order to edit its properties. To do this, highlight a subscription which will display the ‘Actions’ button’.
- Hover over the ‘Actions’ button and click ‘Disable’ from the dropdown menu.
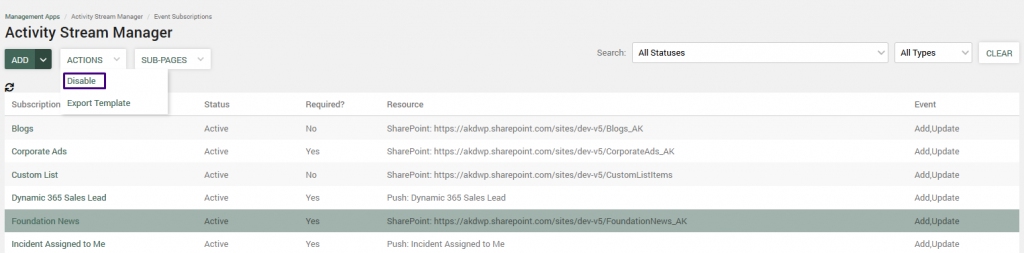
- The Edit Subscription Properties page will load and any of the following subscription properties can be edited.
- Unique Subscription Name
- Multilingual label name
- How often the system should check SharePoint for changes
- Who can use the subscription
- The configuration of the generated stream activity
- How to build the stream activity with the Actor and Object
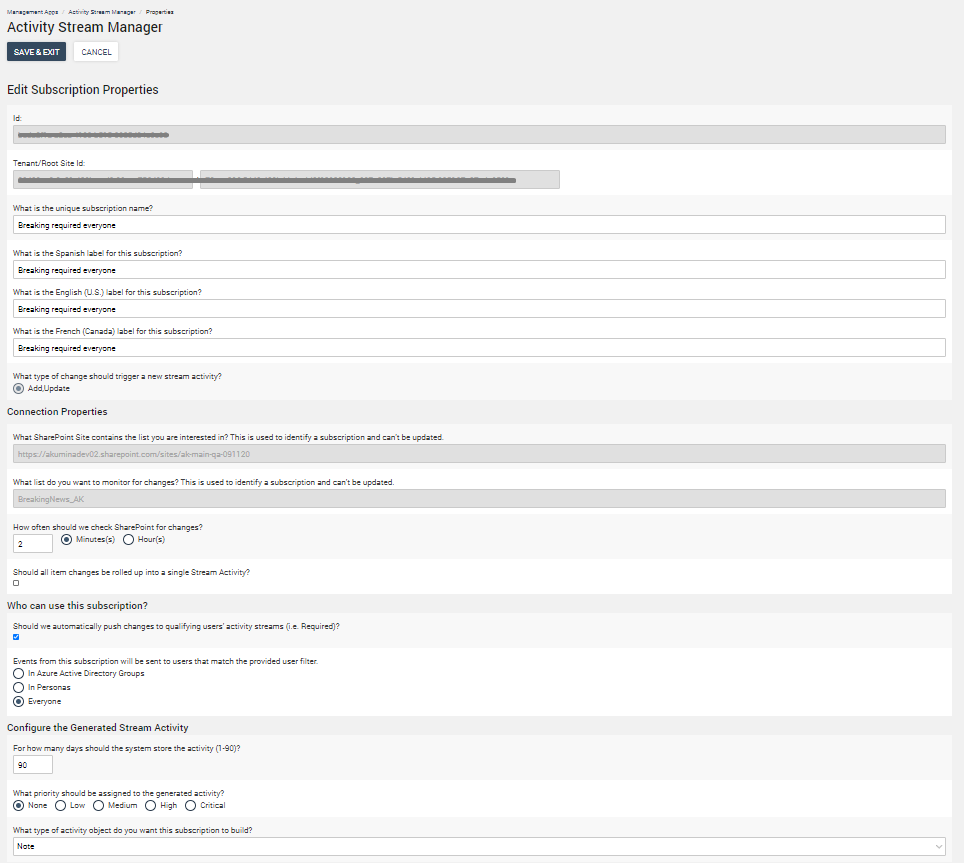
- Once all desired Subscription properties are made and ‘Save & Exit’ is clicked.
-
- The updated subscription will still be in the Disabled state.
- The edited subscription must be set to active for it to display. To activate a subscription, highlight the edited subscription.
- Hover over the ‘Actions’ button and click ‘Activate’ from the dropdown menu.
- This activates the edited subscription, and all changes are now set for when a new stream event is posted for users.
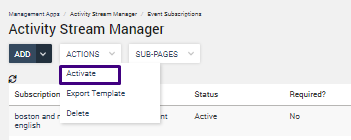
Activity Stream Manager Sub-Pages

Activity Stream Manager Sub-Pages are used to build out subscription cards, provide a list of Cosmos Database failures, log entries, and preferences. Click here for details on Working with Activity Stream Manager Sub-Pages.
