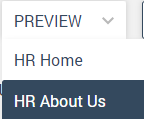Universal to all content apps in the Akumina AppManager is the ability to Save, Publish, Preview or Cancel changes. These buttons appear in every content app editing interface, although are not always active as noted below:

The following table describes the function of each of these buttons.
| Button | Details |
|---|---|
| PUBLISH | This button publishes the content changes that have been made so that they appear on the website. |
| SAVE | For Content Apps that have “versioning” enabled, this button allows you to Save a version of the current content changes, but does not publish it to the website. This allows you to make incremental changes and preview those changes without having to worry about the content changing live on the website. |
| PREVIEW | For Content Apps that have preview enabled by the AppManager Administrators, clicking this button will display the current content in the context of the page it will reside on. If the Content App has been configured with more than one page available for preview, a drop down will display with the list of pages:
Important note: The Preview function utilizes the SharePoint permissions and versioning infrastructure to determine who can see content that is in a “Pending” (draft) status as a result of saving. For users who can see draft items, the pending content will be displayed whether the user views the page from the AppManager content app, or just navigates to the same page using site navigation. If the logged in user cannot see draft items, then they will see the last published (approved) version of this content when the preview is selected, just as they would if they navigate to the page on the intranet. See below steps for enabling preview for a Content App. |
| CREATE LANGUAGE VERSIONS | For Multi-lingual enabled sites, this button will only appear, when the language versions of the existing content does not exist. |
| AUTO-TRANSLATE | This button will appear when Auto-Translate is enabled in settings>license>global and localization. This requires a separate key from Microsoft Cognitive Services. |
| CANCEL | Cancels all changes since the last save/publish and returns you to the AppManager Content Explorer interface. A confirmation dialog is displayed to ensure you meant to cancel. |
For additional details on the button functionality based on a users permissions, see the below section “Understanding Content Status based on Permissions and Version Settings”.
Enable Versioning Settings on the Target List
The versioning settings for the SharePoint list connected to the target Content App are set in SharePoint List Settings > Versioning Setting. The Version settings control the approvals and versioning for the list as well as who can see the content if it is in draft/Pending approval.
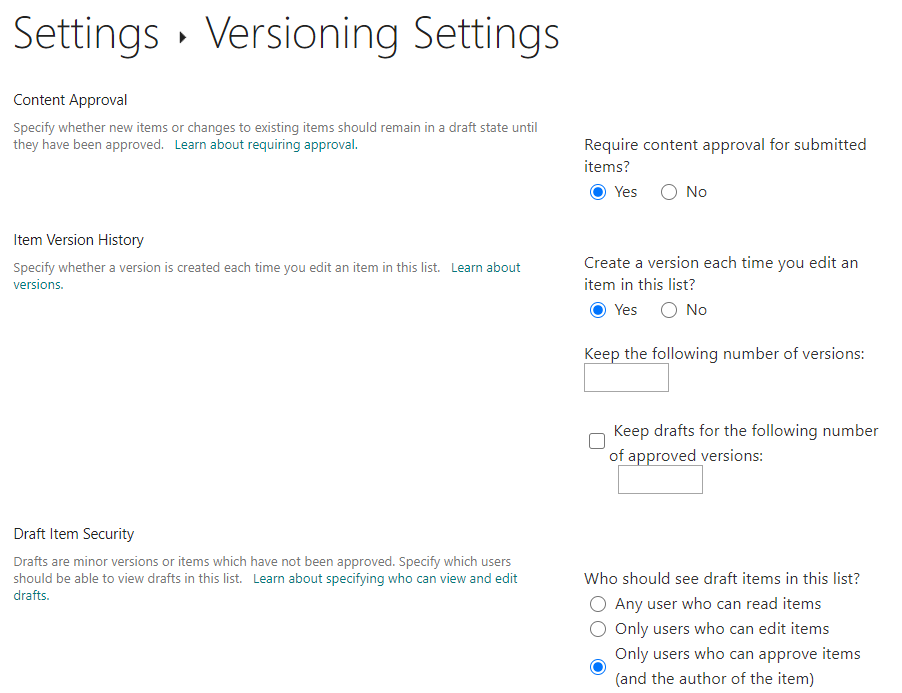
Enabling Preview for a Content App
Preview allows the business user to make and view changes to content in AppManager without making them visible to site visitors who are not authorized to view Pending content (SharePoint permission level/draft). To enable Preview mode for a Content App, use the following steps.
Enable Preview Versioning Settings
In SharePoint, enable Versioning for the SharePoint list connected to the target Content App. For preview, the version settings for both “Require content approval…” and “Create a version each time…” must be enabled (set to yes) . Set “Draft Item Security to “Only users who can approve items (and the author of the item)”. A user who is not the author or an approver will see the last “Approved” content when Preview is selected.
Add the Preview Link to the Content App in AppManager
In AppManager, navigate to the Content Setting screen for the target Content App. In the “Preview” section, add at least one site page on which the preview should be viewed (you can add multiple pages if desired using the Add Preview button). This page will appear with the new content to be previewed. The link should be the FULL URL to desired page or a dynamic URL.

- From within the target AppManager Content App, the “Preview” and “Save” buttons will now be active.

Adding the Preview Link for Dynamic Content that uses the Friendly URL
If you would like to PREVIEW a dynamic page such as a News Detail or Interior page or any list with a “FriendlyUrl” column in it then the value for the “Page URL” should be:
https://{RootSharePointSiteURL}{{FriendlyUrl}}
Example:
https://example.sharepoint.com{{FriendlyUrl}}
This is assuming the FriendlyURL column in the associated Content App SharePoint list is a calculated field which includes the site path.
When a content author makes a change, they can Save the content and then click on the Preview button (if they forget to save and just hit Preview, they will be prompted to save first).
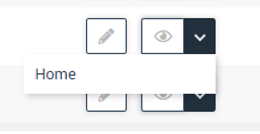
This will launch the preview page defined in the content app settings in a new window and display the updated version of the content. The updated version, however, will not be visible to users who cannot view draft content until the user publishes the content. In this way, they can make multiple edits/saves and continue to preview the content until it is finalized.
Understanding Content Status based on Permissions and Version Settings
The buttons displayed to the user on the screen and the published/pending status of the content depends on the users editing permissions and the SharePoint List’s “Version Settings” for approvals, versioning and draft item security.
The table below shows how the approvals, versioning and user’s permission level will determine the content state of published or pending.
| Approvals = No, Versioning = Yes | |||
| Permissions | Enabled Buttons | Button Clicked | State |
| Contribute or Edit | Save | Save | Published |
| (Contribute or Edit) + Approval | Publish, Save | Save | Published |
| Publish | Published | ||
| Full Control | Publish, Save | Save | Published |
| Publish | Published | ||
| Approvals = Yes, Versioning = Yes | |||
| Permissions | Enabled Buttons | Button Clicked | State |
| Contribute or Edit | Save | Save | Pending |
| (Contribute or Edit) + Approval | Publish, Save | Save | Pending |
| Publish | Published | ||
| Full Control | Publish, Save | Save | Pending |
| Publish | Published | ||
| Approvals = Yes, Versioning = No | |||
| Permissions | Enabled Buttons | Button Clicked | State |
| Contribute or Edit | Save | Save | Pending |
| (Contribute or Edit) + Approval | Publish, Save | Save | Pending |
| Publish | Published | ||
| Full Control | Publish, Save | Save | Pending |
| Publish | Published | ||
| Approvals = No, Versioning = No | |||
| Permissions | Enabled Buttons | Button Clicked | State |
| Contribute or Edit | Publish | Publish | Published |
| (Contribute or Edit) + Approval | Publish | Publish | Published |
| Full Control | Publish | Publish | Published |
For additional details on Author Content App Permissions, please visit here.
For additional details on creating or modifying Content App Settings, please visit here.