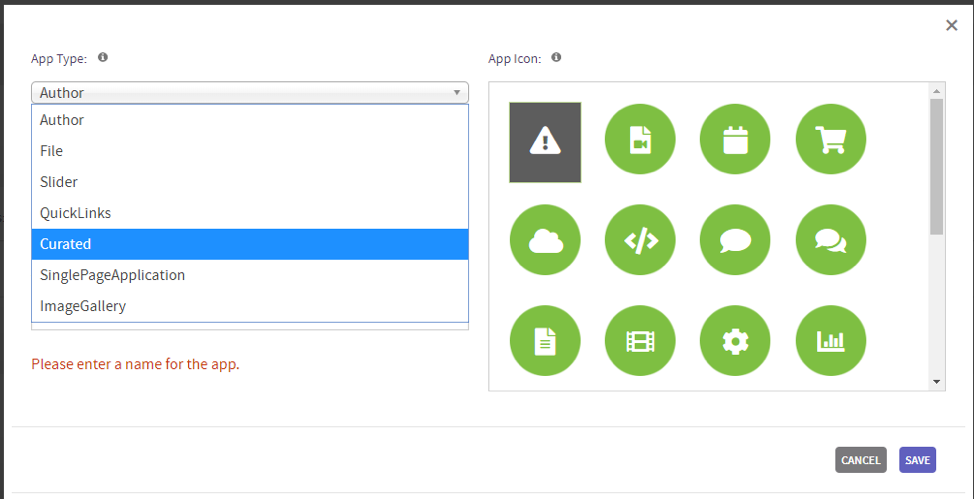As part of release 4.5.2, the Akumina functionality has been significantly enhanced to create a Curated Experience. The Curated Experience allows for maximum flexibility providing the ability to establish a curated list of items (news, events, people, etc.) to drive the page experience by pulling the curated items from multiple SharePoint lists and multiple SharePoint sites to present one targeted list.
The Curated Experience is available on the home and subsite pages; and is driven by the curated list created for each site. The Curated Experience is built on the robust virtual page experience and supports multilingual, taxonomy and personas. A maximum of 20 items are allowed per curated list. A list can only contain one content type; different lists are required for different content types.
To create a new Curated Experience, a new Curated Widget and new Curated App must be established. Note: Please reference the below section “Enabling Curated App Settings” if your site does not include the curated type content app.
To create a new Curated Widget:
- Open the Widget manager in Management Apps
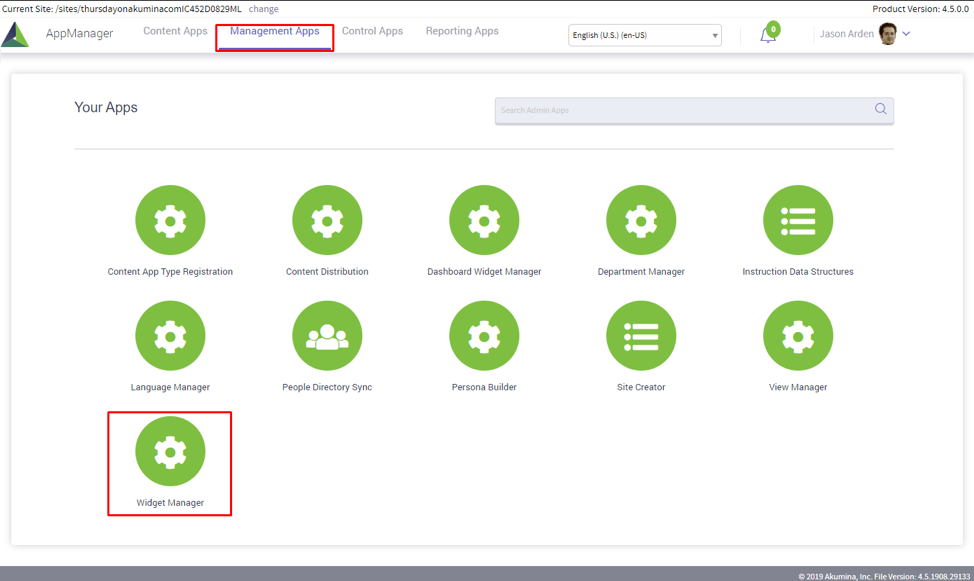
- Select the
 in CuratedWidget, to create a new Curated Widget instance.
in CuratedWidget, to create a new Curated Widget instance.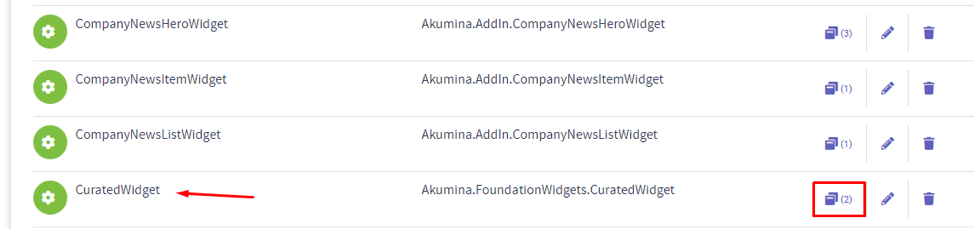
- Click on add widget instance to add a new curated widget instance, click on the pencil icon to update an existing widget instance, or click on the trashcan icon to delete a widget instance.
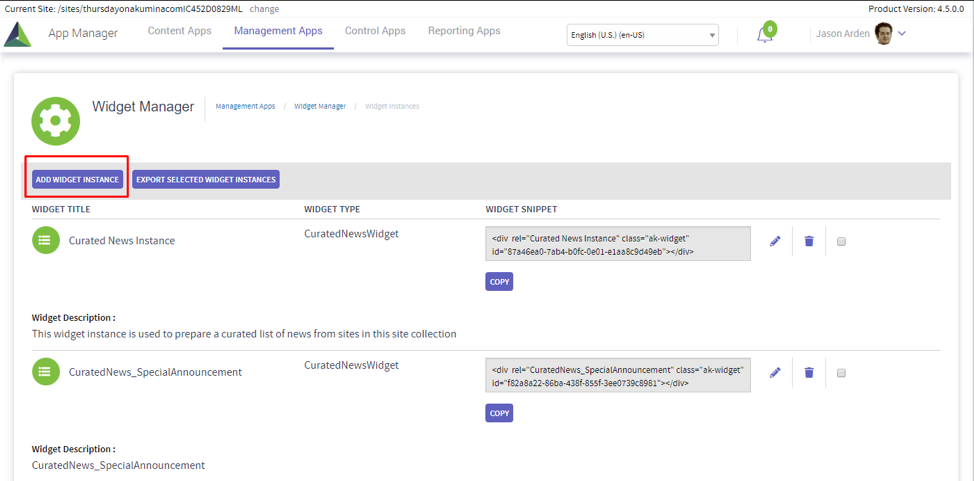
- For a new widget instance, you can select to use an existing list or create a new list. Then click ok.
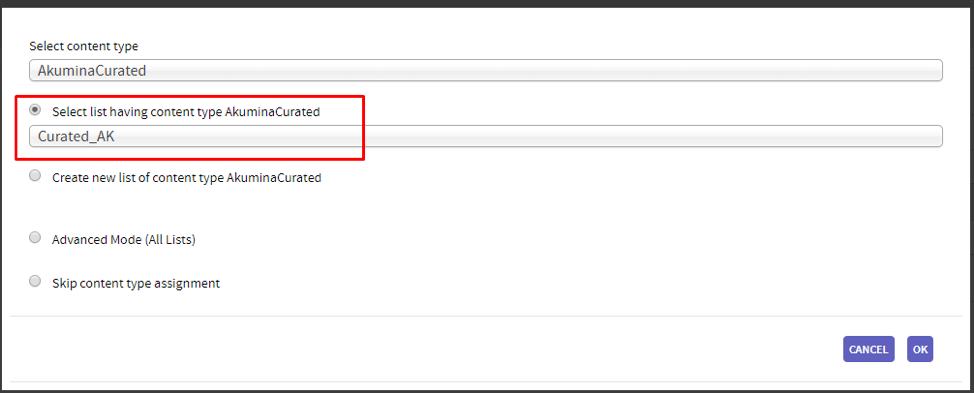
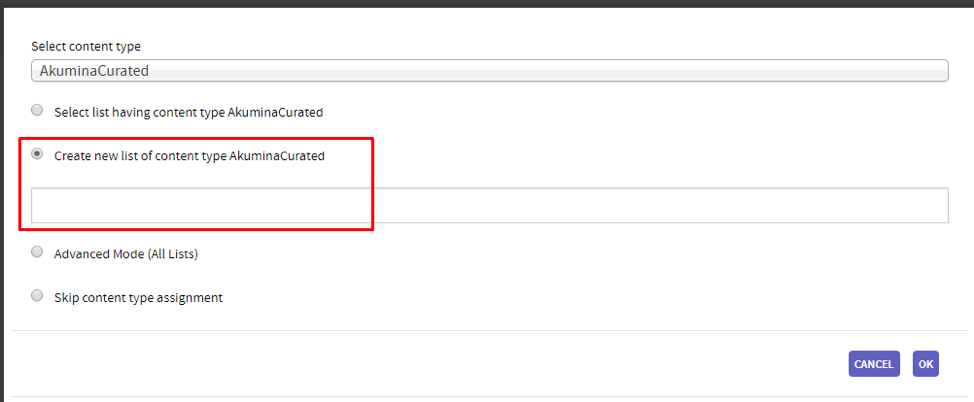
- Choose a name for the new widget instance, click display view and selected view, and click
 .
.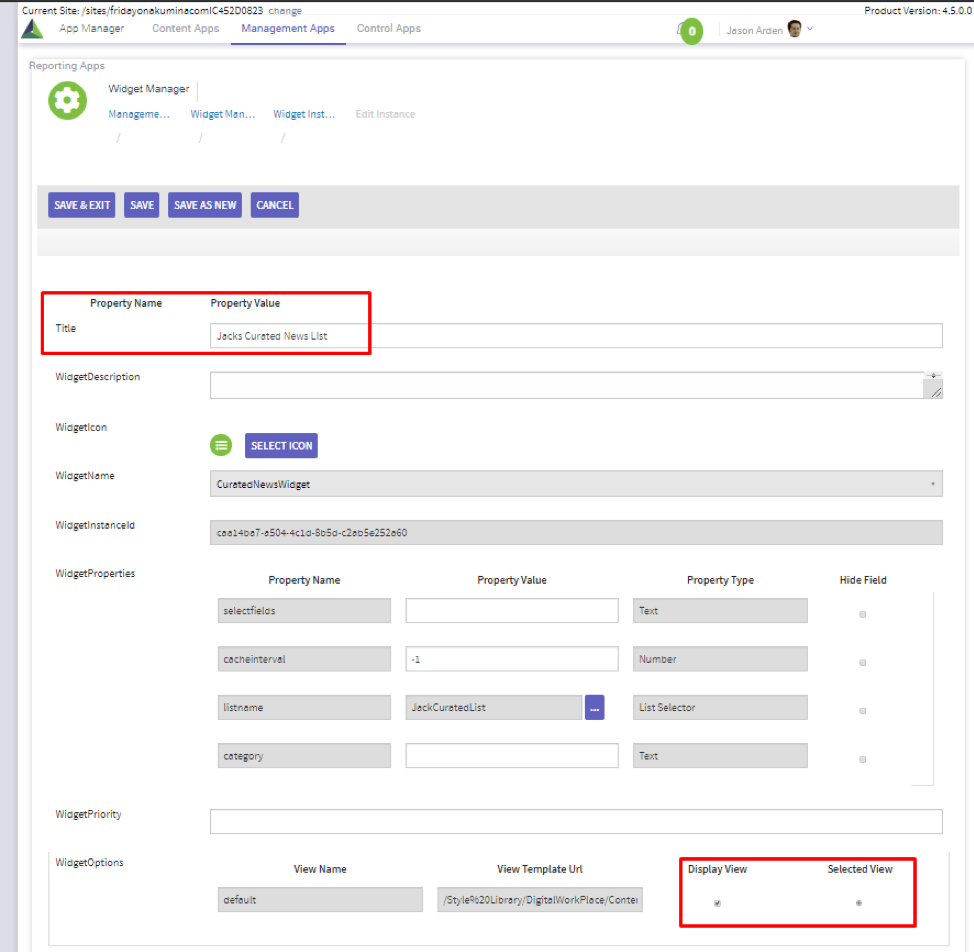
- You can now add the Curated Widget Instance to the page. Please refer to Working with Experience Builder user guide for additional information.
To create a new Curated App:
-
- Open Content App Settings from AppManager

- Select the pencil icon to edit Content App Settings
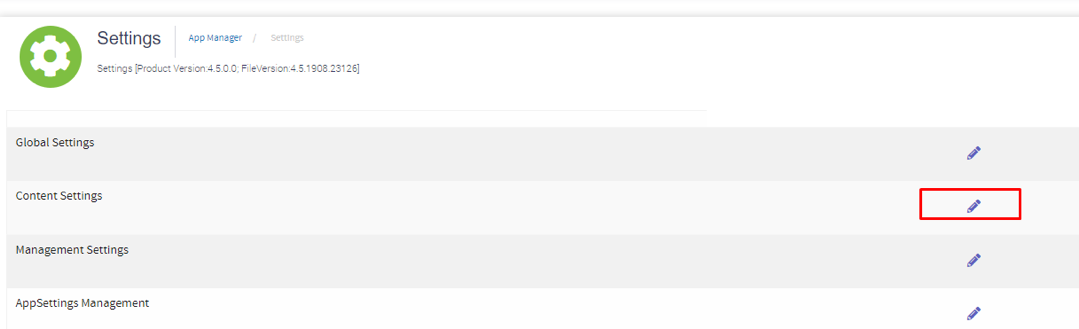
- And click on the
 to create a new Curated App
to create a new Curated App
- Select app type of Curated, select the available SharePoint list(s) from the dropdown, choose a name for the Curated App, select an icon and click save.

- Establish the Content App Settings
- Select the authorized groups and users.
- Select the content type (type of data) to be curated. Note: Each list can only contain one content type, different lists are required for different content types.
- Select the site and lists where the content will be selected for the curated list.
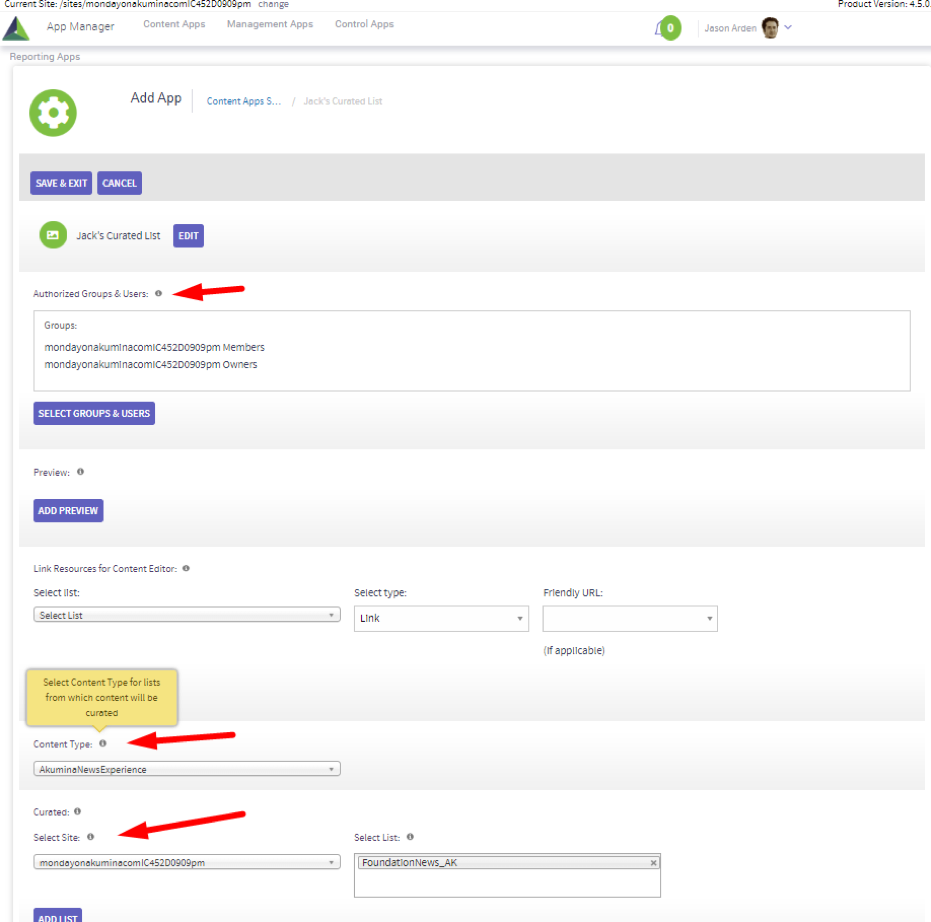
- Change display settings of SortField=ItemOrder and ActiveField=ItemActive.
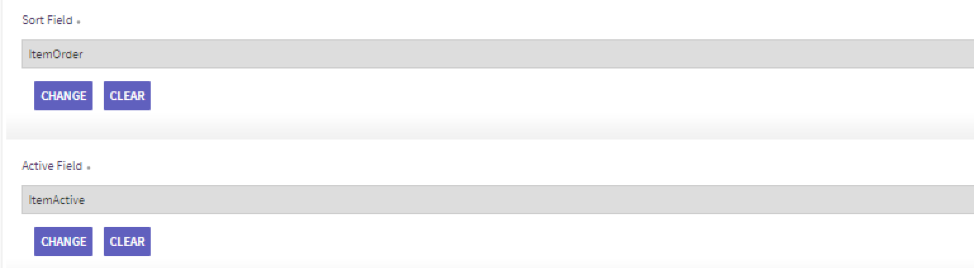
- Optional Custom settings can be toggled on/off to enable personas, or to hide the delete button
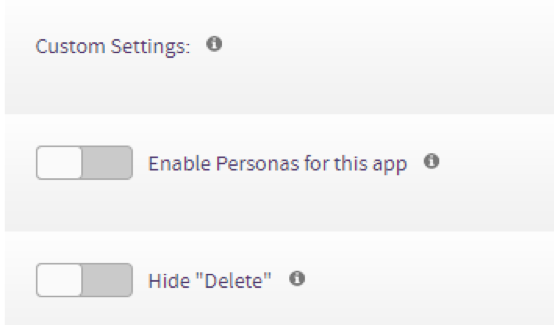
- Click

- Within Content Apps, select the newly created curated content app

- Click the
 to use the curated app content picker to choose the content from each of list(s) and site(s) available
to use the curated app content picker to choose the content from each of list(s) and site(s) available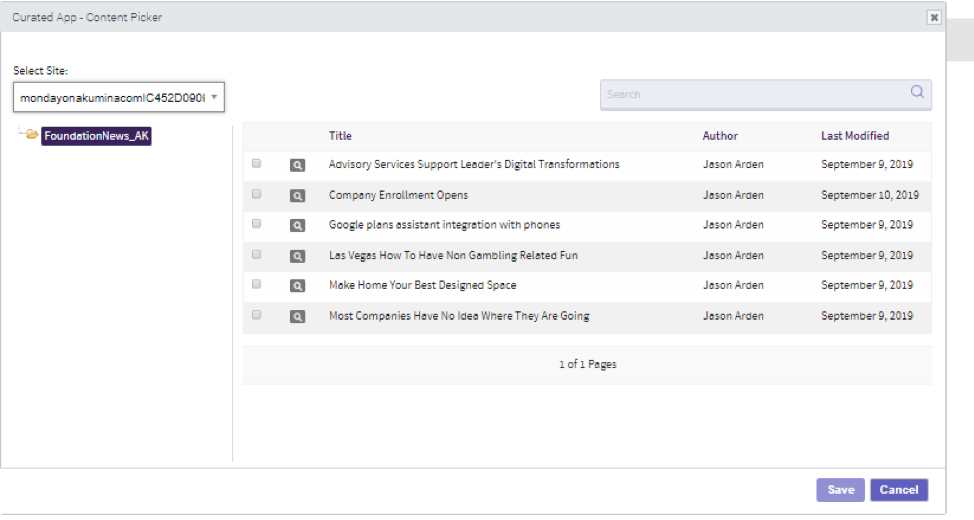
- Click on the check box or row to select the content items for the curated list. The selected rows will be highlighted in green. Rows can be unchecked prior to saving.
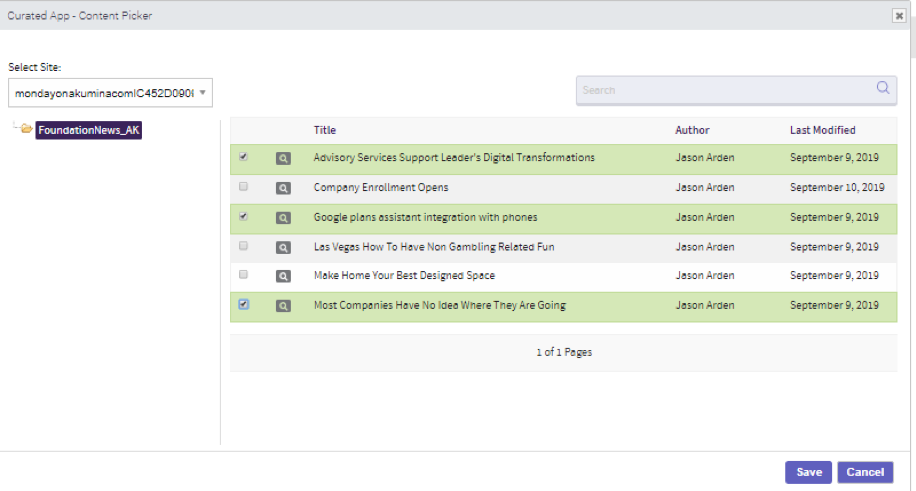
- Click SAVE
- New items require a Title and an optional category can be defined.
- Click Publish
- The selected items will appear in the curated list. Items can be expanded to view additional content detail.
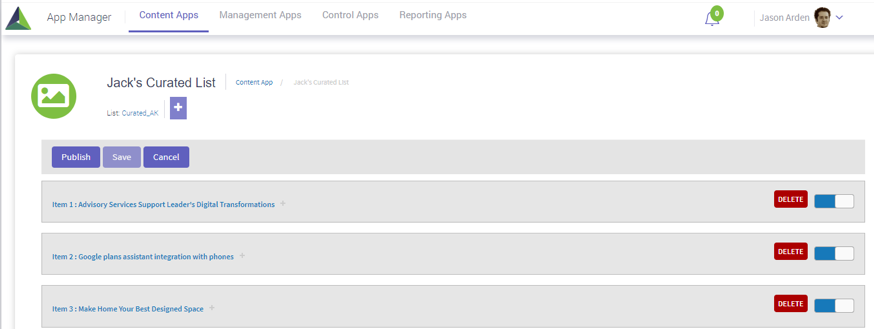
- To modify the curated list, click
 to select additional content items to be added to the list; click toggle
to select additional content items to be added to the list; click toggle  to move items to inactive; or click delete
to move items to inactive; or click delete  to remove items from the curated list.
to remove items from the curated list. - Items in the curated list can be sorted in ascending or descending order by Title, Author and Last Modified.

- Items in the curated list can be searched using the search box in the upper right corner; and previewed using the
 icon for each row.
icon for each row.
- Items can be arranged as needed to change the display order on the home page by dragging and dropping the items in the list.
- Click Publish
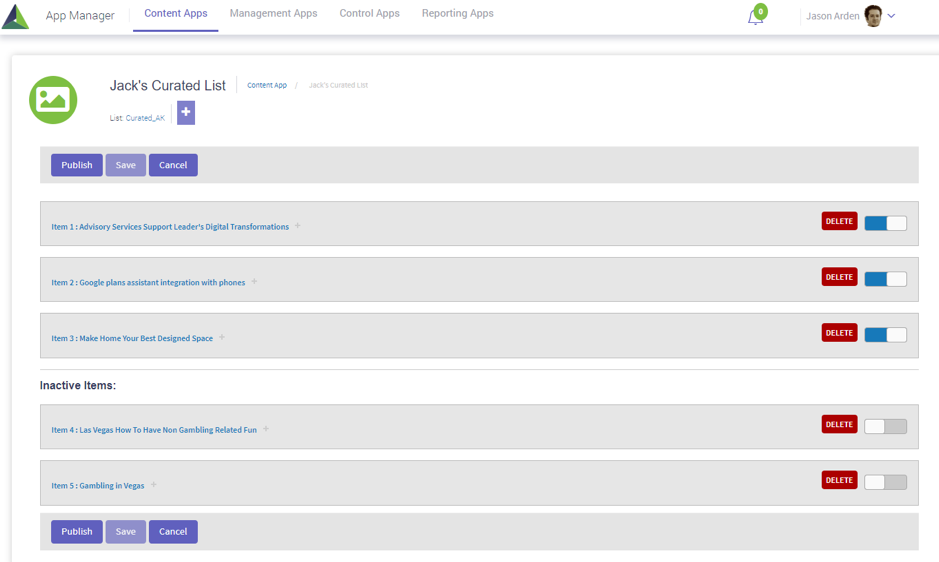
- Click the
- The Curated Experience is displayed on the home or sub-site page using the Curated Widget and Curated Content App that was created.
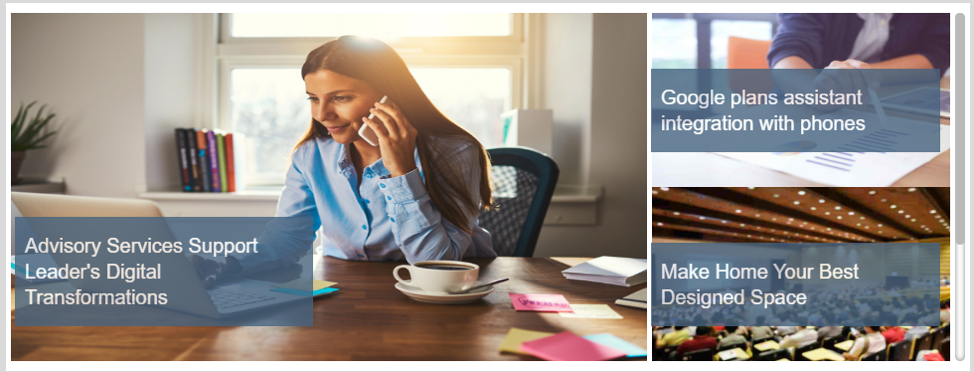
The Curated Experience displays the curated items on the page based on the category specified in the Curated Widget not from the category of the news item. ExpiryDate can be set to remove items from curated list or items can be deleted directly from the list. By default, three items are displayed on the page with a scroll bar on the right to view additional items in the curated list.
- Open Content App Settings from AppManager
Enabling Curated App Settings:
If your site does not include the Curated Type Content App, please follow these steps to enable the Curated App Settings.
- From AppManager Management Apps, click on Content App Type Registration
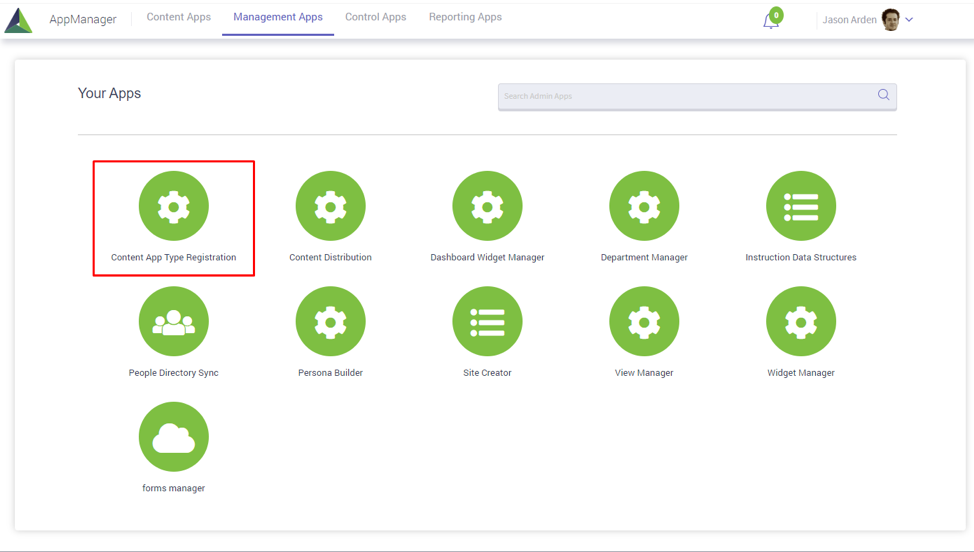
- Click on the Curated check box
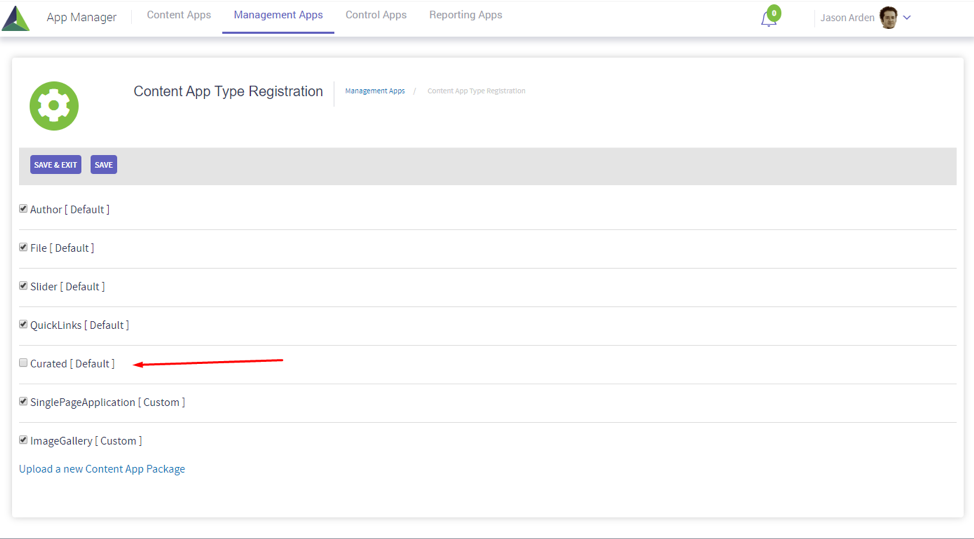
- Click Save & Exit
- Within Content App Settings, the Curated App Type will display.