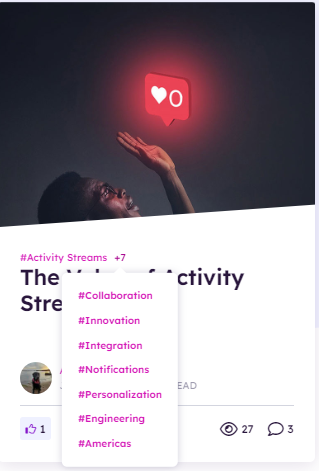Suggested Tags
Auto Suggestions for Taxonomy Tags uses Azure Text Analytics to scan the content being created in the specified Author App to identify “Suggested Tags” related to the content.
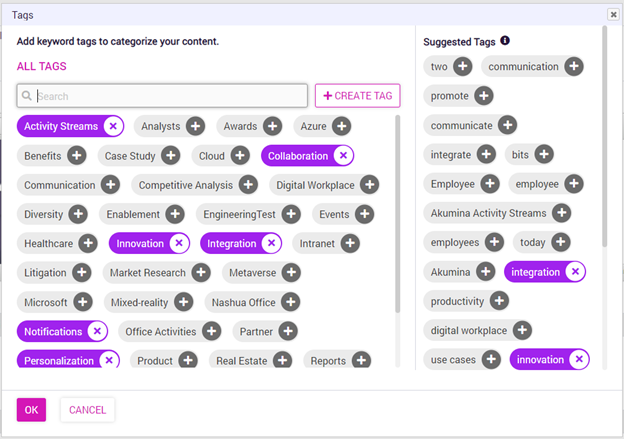
Setting up Auto Suggestions
To establish Auto Suggestions for Taxonomy Tags, the following steps must be completed.
Tenant Settings Configuration for the site
Auto Suggestions for Taxonomy Tags requires an initial configuration to be established for Azure Analytics in the central site. To configure, go to the Central Site > AppManager > Tenant Settings > Tenant Config Settings > AppInsights Settings.
Enter the Language Service Name and Language Api Key for the site. This is used to connect to Cognitive Services to use the text analytics feature. For additional information to cognitive services, please reference here.

Activating Term Store Access
Auto Suggestions requires access to the taxonomy term store in the central site. The global term store, “Central Site Collection” group is used. Users with “Contribute Permissions” or higher permission access to the central site collection group will be able to add selected keyword tags to the term store.
Enabling Tag Suggestions for an Author App
Auto Suggestions must be configured for each Author App to enable Tag Suggestions.
To enable, go to AppManager > Settings > Content App Settings > Select the Author App to edit.
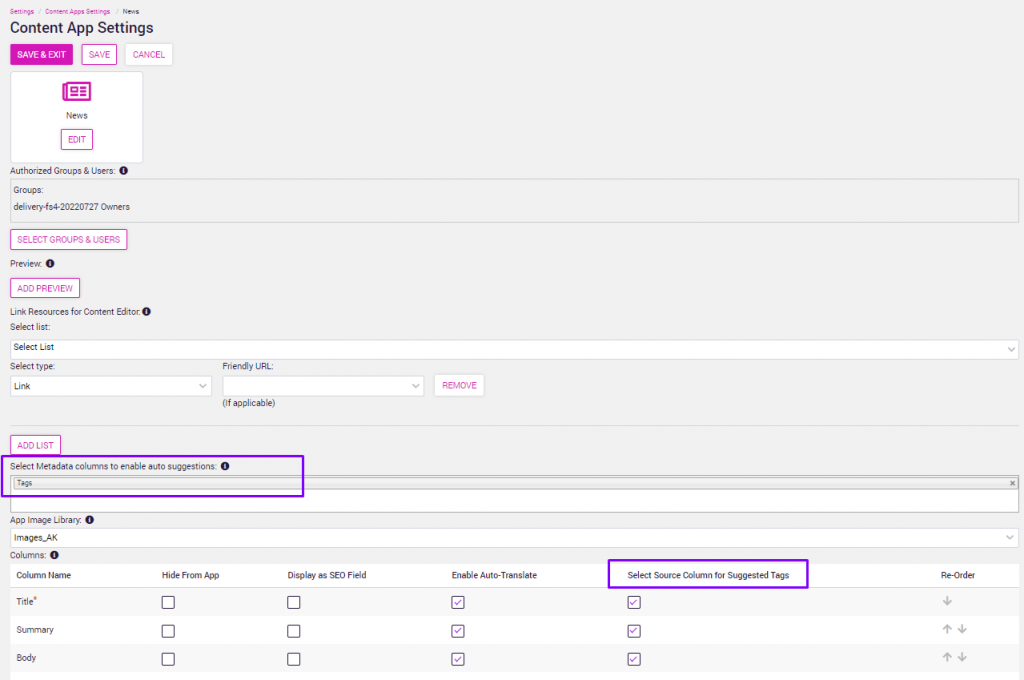
Select the managed metadata column(s) to be enabled for auto suggestions.
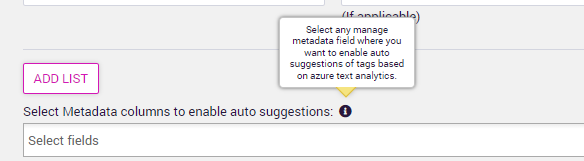
Select Tags field, which is the highlighted choice for selection as the default. In addition, Departments and Region fields can be enabled for tagging.
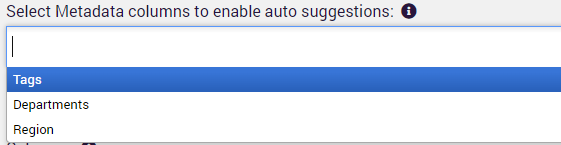
Select the text column(s) to be used for Auto Suggestions. In example below, Title, Summary and Body text columns have been checked in the “Select Source Column for Suggested Tags”.


Clicking Save will activate Auto Suggestions for this content app.
Using Suggested Tags
For content apps that have been activated with Auto Suggestions, adding new content or editing existing content will provide tag suggestions based on Azure cognitive services when clicking on the browse button for tags.
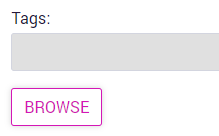
The popup modal will provide all available keyword tags in the managed metadata store for the specified content list, for example FoundationNews_AK. The tags previously selected for the News content are highlighted in purple, all other tags will appear in the list greyed out. The suggested tags for the News content appear on the right side of the modal. Suggested tags can be selected and will automatically be added to the tree after clicking ok.
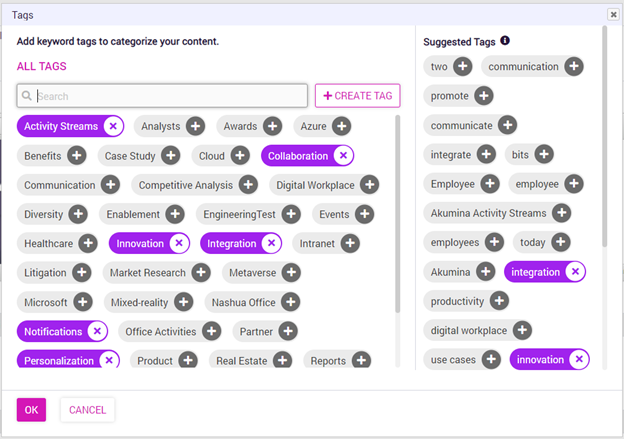
Clicking on the + on a tag will add the keyword tag to the list. Clicking on the X on a tag will delete the keyword tag from the list.
Click OK on the popup modal to save the changes to keyword tags.
Suggested Tag Tooltip
The source columns selected for suggested tags are provided in the information tooltip in the content app.

Searching for Tags
Tags can be searched by typing 3 characters into the search bar.
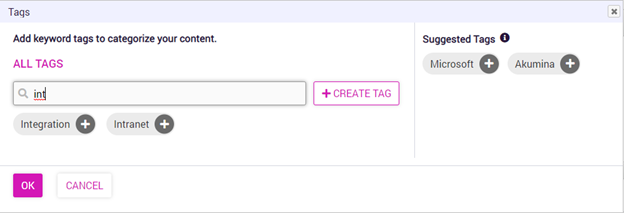
Creating New Tags
New tags can be created, by clicking on “+Create Tag” button.
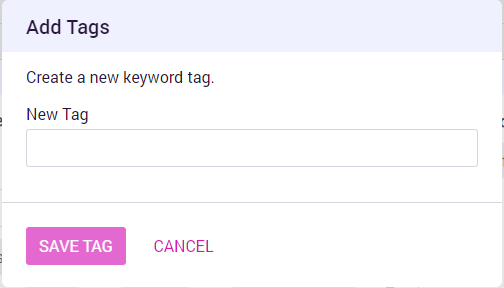
Enter the new keyword tag and click “Save Tag”. The new tag will be added to the All Tags list.
Clicking on “OK” on the All Tags popup modal will add the tag to the tree.
Displaying Tags
The keyword tags will display on the frontend system for all activated Author Apps.
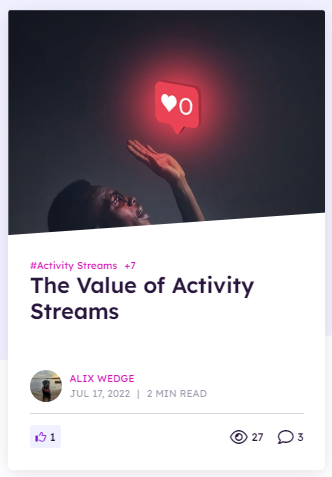
Tags are displayed on Author Apps showing the first keyword and a number to indicate the additional tags associated with the content. On hover, the additional keyword tags are displayed.