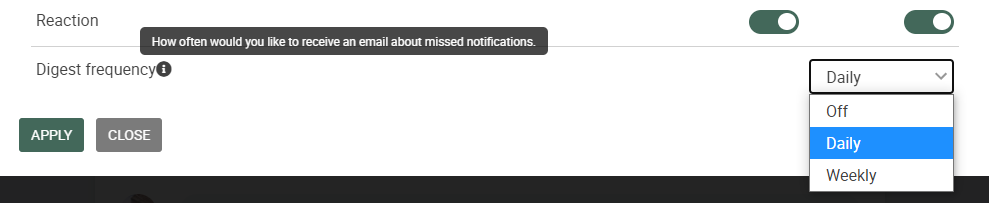Activity Stream User Experience
A new centerpiece for the modern digital workplace, Intelligent Activity Stream, has been added with Release 5.0 to provide a true multi-directional communication between the business and the entire workforce.
Intelligent Activity Stream provides a multi-lingual feed experience with M365 and 3rd party providers with the ability to share and promote content, communicate critical and time sensitive messages and ties comments and notifications to a user’s personalized collaborative activity stream. Each user has the ability to configure Activity Stream subscriptions, adjust notification settings, filter the stream, save subscription cards, post messages, and view/read notifications.
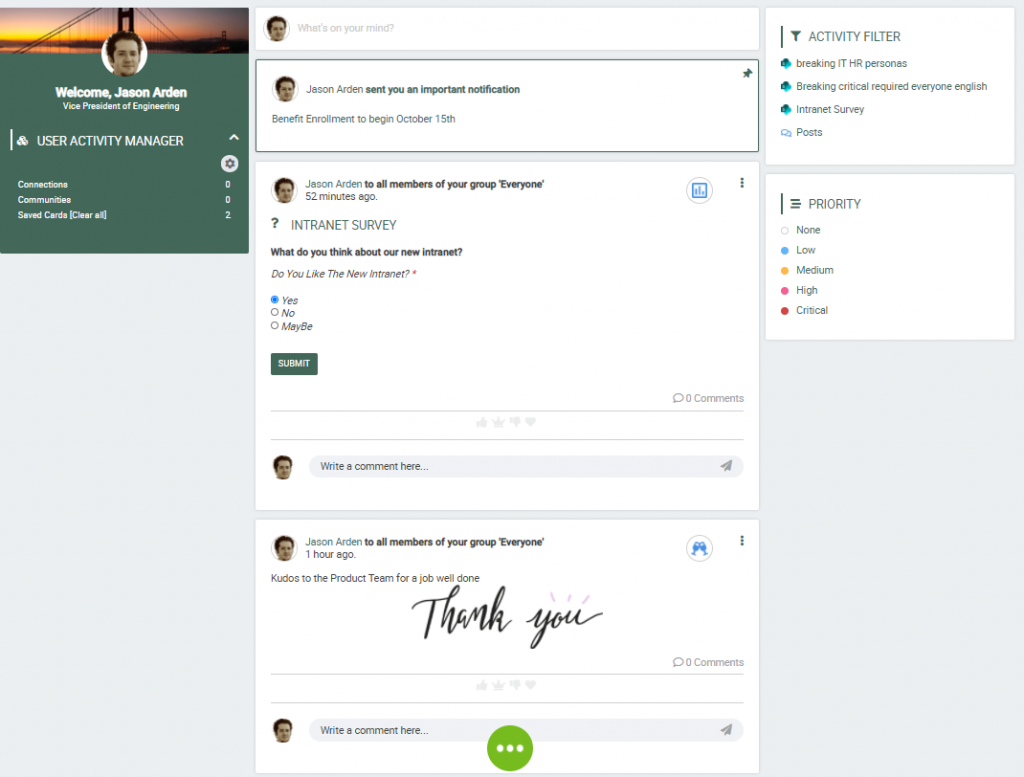
Activity Stream User Experience Components

The Activity Stream User Experience includes the following components:
- Notification Bell – displays the number of unread notifications. Clicking on the bell displays all notifications with links to the specific item.
- Activity Stream User – displays the user profile and provides the ability to personalize the activity stream.
- Scrollable Activity Stream – displays all current user activity stream in a scrollable view.
- Community Post – provides ability for the current user to post a message to a group they are a member of.
- Important Notification – Important notification messages are pinned to the top of the stream feed, multiple important messages include a message count.
- Subscription Card – displays the subscription events with clickable links to the item.
- Reaction rollup – displays the rollup count of reactions on the item.
- Comment Count – displays the count of comments received on the item.
- Reaction icons – displays the available reaction icons and highlights the selected reaction.
- Comments – displays the comments received on the item.
- Filters – provides the ability to filter the activity stream on one or both of the below filters.
- Activity Stream Filter – ability to filter on activity stream subscription type.
- Activity Stream Priority Filter – ability to filter on activity stream priority.
Detailed descriptions of each of the activity stream user experience components are provided in the sections below.
Activity Stream Subscription Cards
Activity Stream Subscription Cards are displayed to the users activity stream feed based on an a configured activity stream subscription. An activity stream subscription can be established with M365 or 3rd party providers (M365: SharePoint lists, Outlook calendar, or 3rd Party: Workday, ServiceNow, etc.). The Activity Stream Manager management app is used to configure the subscription details with the provider system including the triggering event types and subscription card display. Click here for details on Working with Activity Stream Manager Management App.
A subscription card will automatically post to the activity stream feed when a subscription the user is subscribed to is updated. A subscription can be anything from a news article, a new company event, a group message, a third–party connection like ServiceNow, and more. The below diagrams outlines the components of a subscription card.

Activity Stream Subscription Card Types
The type of subscription card surfaced to the activity stream and the available interactions with the card is determined by several factors:
- The type of subscription event (SharePoint, Outlook, Push) that was defined using the Activity Stream Manager Management App and the selection of the Activity Type (Note, Document, Event, Rollup). Click here for details on Working with Activity Stream Manager Management App.
- The configuration of the Social Engine to allow comments and/or reactions for a subscription. Click here for details on Using the Social Engine for Activity Streams, Comments and Reactions.
- The user configured settings for their Activity Stream subscriptions. See below for details on Activity Stream User Configuration.
Subscription cards will display the who and /or where the subscription card came from and the relevant content. Some cards will allow reactions and/or comments to be displayed, such as a News Article. Some cards will require an action to be performed, such as Outlook calendar event or Workday ticket. Subscription card properties are stored in the StreamCards_AK list.
- Example of subscription cards to present information from a SharePoint list. News articles are viewable in the activity stream with the ability to react on the article, comment on the article, and comment and react to another users comment.

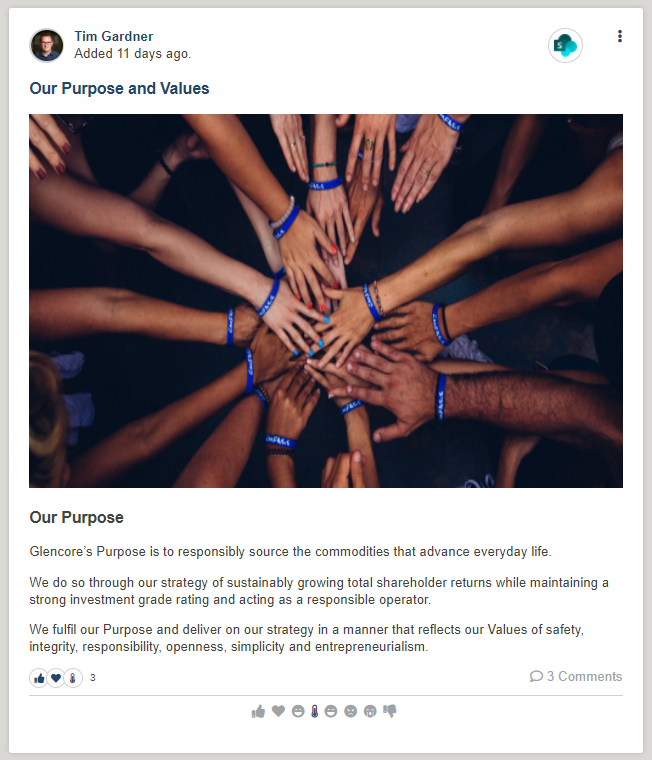
- Example of a subscription card for an Outlook Calendar Event. When a new meeting is scheduled, the user gets notified immediately on the stream with the outlook card with the meeting details and option to accept/decline the invite.
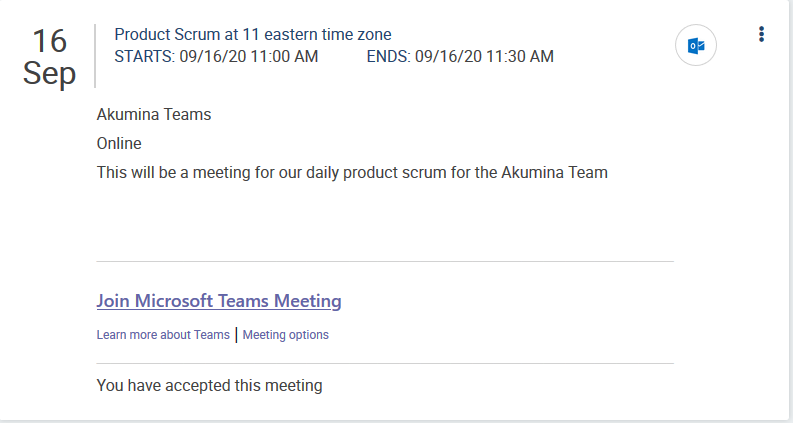
- Example of subscription cards to commit an action from a 3rd Party Provider.
- ServiceNow Card – when an employee is assigned an incident in ServiceNow, almost instantaneously a stream card will appear in the users activity stream, where they can review the incident details (who raised it, ticket description, etc.). It can also be configured to display related articles to assist the user to analyze/resolve the ticket and take action on the ticket right from the card.
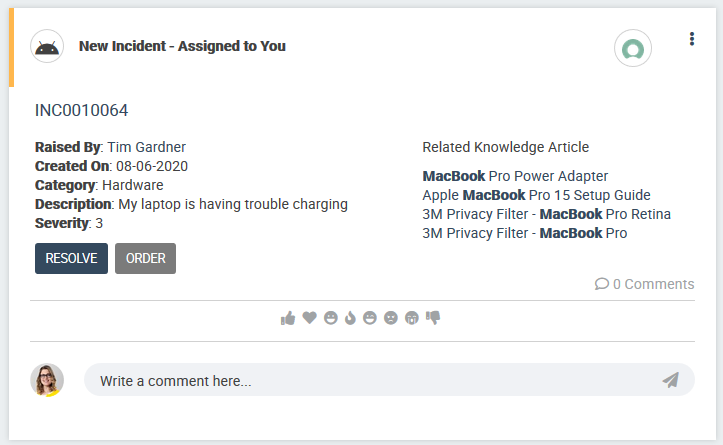
-
- Workday Card – when an employee requests time off, a subscription can be configured to pull the leave approval request from Workday, send the pending request for a managers approval to take action (accept/decline) on the event, notify the employee of the action, and update the source system from the subscription card event.
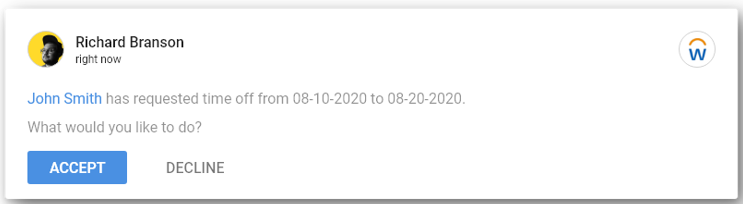
Activity Stream Interactions: Comments and Reactions
When the Social Engine has been enabled in the content app for the event subscription, users have the ability to interact with the activity stream with comments and reactions. Click here for details on enabling the Social Engine. Users can interact by reacting to an item with any of the available reaction emojis, comment on an item directly, or comment with @mentions when responding to a comment a peer has posted. The Activity Stream Widget uses the comments, reaction icons, reaction rollup, and comment counts to interact with the stream. Click here for details on ActivityStreamWidget.
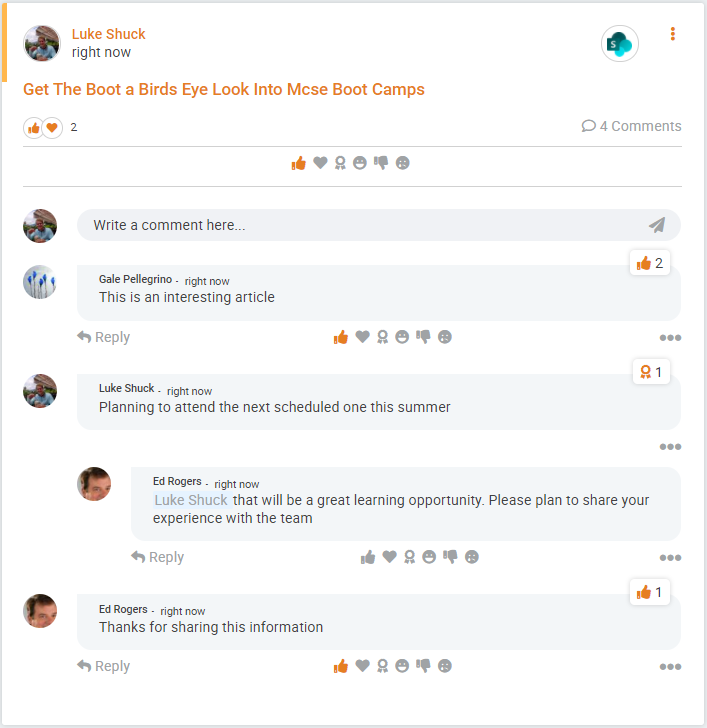
Reporting a Comment Concern
The Social Engine provides users the ability to report a concern on another users comment. The comment concern is flagged for administrator review.
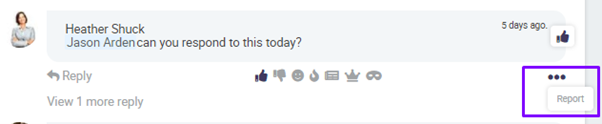
When a user clicks on “Report” button, a new modal will appear to Report Comment. The user can select the reason for reporting the concern from the available selections in the drop down list. And click “Report”.
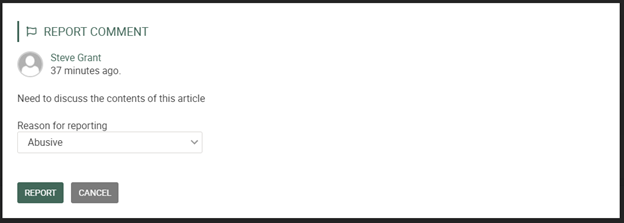
Depending on how the rules are configured in the Comment Manager Management App will determine if the comment is removed immediately from display. A notification will be sent to the author of the comment that it has been reported. The Comment Concerns and concern type thresholds are established in the Comment Manager Management App. Click here for additional details on the Comment Manager Management App.
The Report a Comment Concern capability may not appear on the SharePoint list if the notification type has been excluded using the Notification Manager Management App. Click here for additional details on the Notification Manager Management App.
Community Post to the Activity Stream
Community Post provides the ability for the current user to craft a community message and post to a group they are a member of. Community posts are language neutral. The Social Media Post Widget is used to provide the ability for a user to post a message to other users’ streams. Click here for details on SocialMediaPostWidget.
- To create a community post, click on the ‘What’s on your mind?’ box at the top of the stream.

- This will bring up the Post Something screen, where a user can select to create a message for a Post, Praise or Poll. Note: To view the Poll option, the user must have access to the Sharepoint security group set in the SocialMediaPostWidget properties.
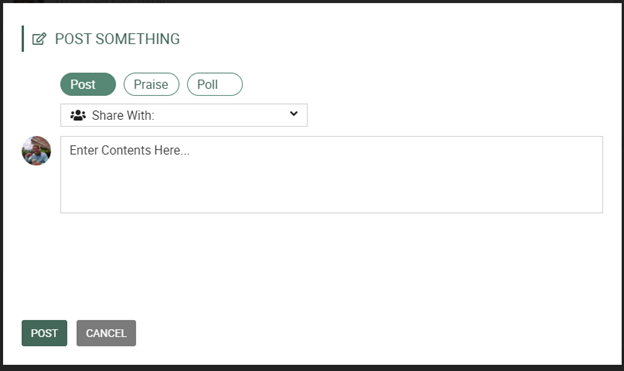
- Click ‘Share With’ to select a group of users to share the post message. Only groups the user is a member of will be displayed.
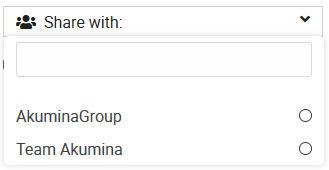
- For Post and Praise, enter a message on the screen in “Enter Contents Here…”
- And Click Post button.
Post
- Click on Post and Select “Post” button to share the post message now. The post will display at the top of the stream for users in the selected group. Below is an example of a community post message.
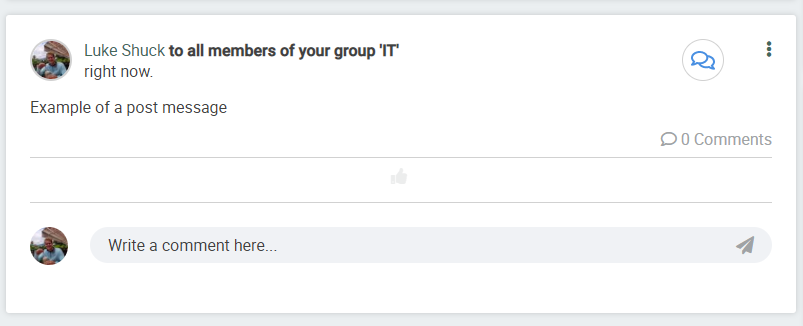
Praise
- Click on Praise and Give Praise available boxes will display. Enter a message, select a give praise option and click “Post” button to share the post message now.
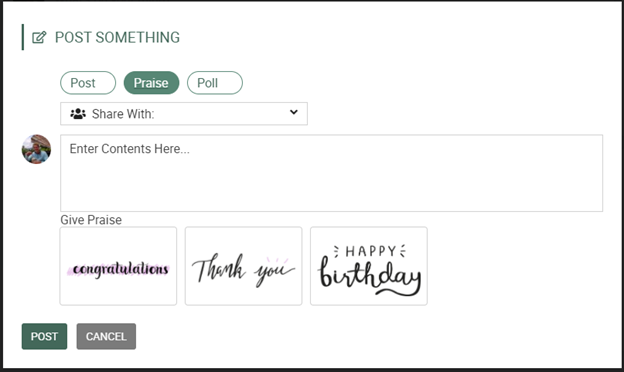
- The post will display at the top of the stream for users in the selected group. Below is an example of a community post praise message.
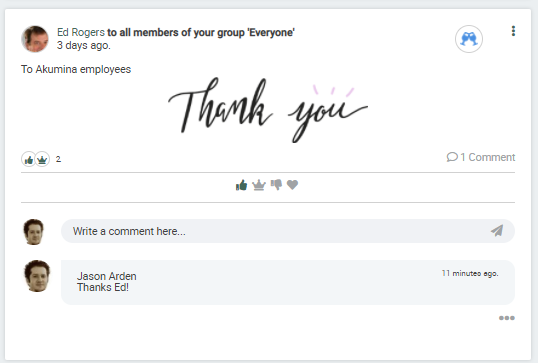
Poll
- Click on Poll and a ‘Please select an option’ will display the available form surveys on the site.
Note: To view the Poll option, the user must have access to the Sharepoint security group set in the SocialMediaPostWidget properties.
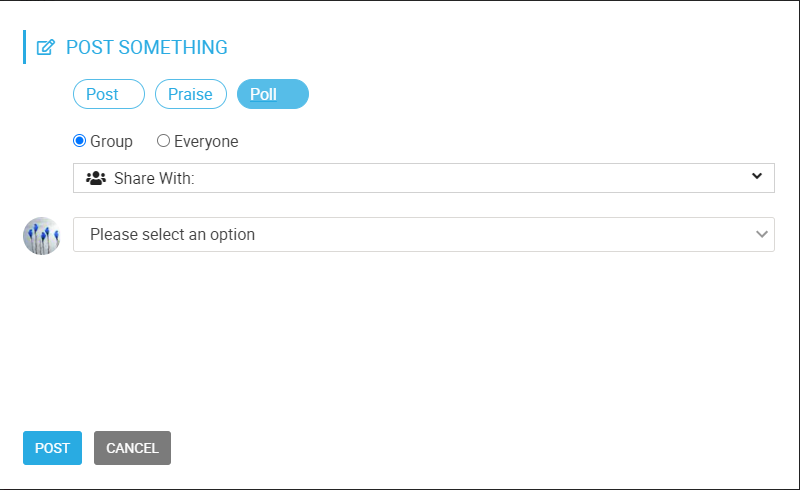
- Available forms will display to the creator of the form or anyone who is a member of the Forms Reporting Group.
Note: To view the form poll option, the user must have access to the Sharepoint security group set in the SocialMediaPostWidget properties.
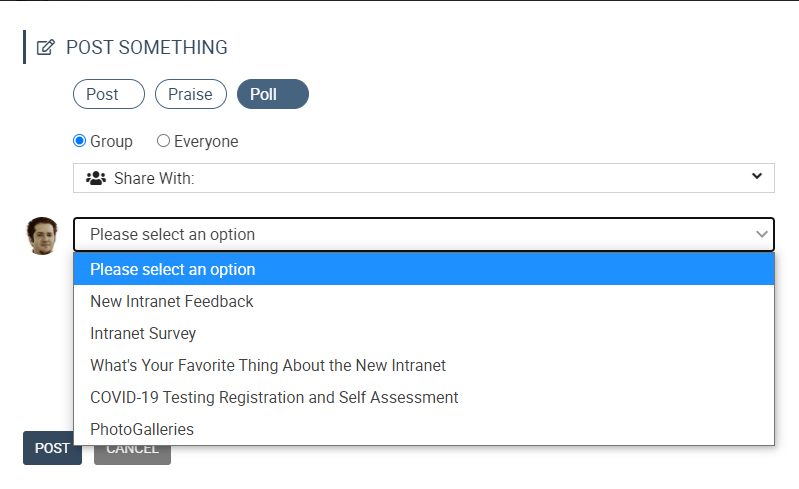
- Select a form option and click “Post” button to share the post message now.
- The post will display at the top of the stream for users in the selected group. Below is an example of a community post poll message.

- When a user takes action on the poll and clicks submit, the survey results will display on the card in the stream.
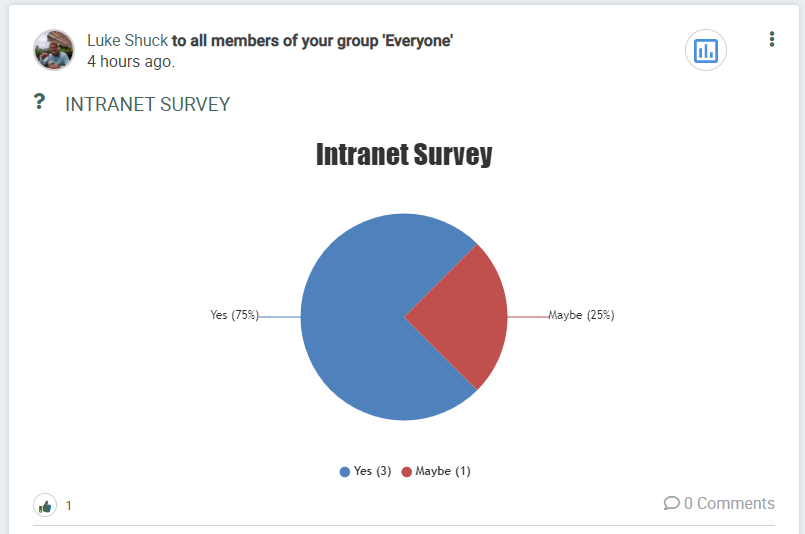
Personalize the Activity Stream User
The Activity Stream User displays the user profile and provides the ability to personalize the activity stream. The Me Bar Management Widget is used to display the available accordion list of widgets and update the users personal greeting. Click here for details on MeBarManagementWidget. Users can personalize their activity stream to surface items that interest them. To do this, click on the gear in the user profile card.
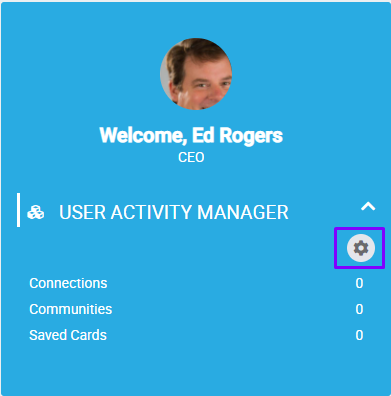
Activity Stream User Configuration
Clicking on the gear will open the Activity Streams Configuration screen. The User Activity Widget is used for users to configure which stream subscriptions will display in their stream. Click here for details on UserActivityWidget.
- To Activate or Deactivate a stream subscription, click on ‘Activate’ or ‘Deactivate’ to the right of the subscription name.
- If a subscription is deactivated, the subscription will be removed from the Active Activity Streams list and added to the Available Activity Streams list.
- If a subscription is activated. The subscription will move to the Active Activity Streams list.
- Corporate Activity Streams list displays subscriptions that are all marked as active. These are subscriptions an organization has set as required and cannot be deactivated.
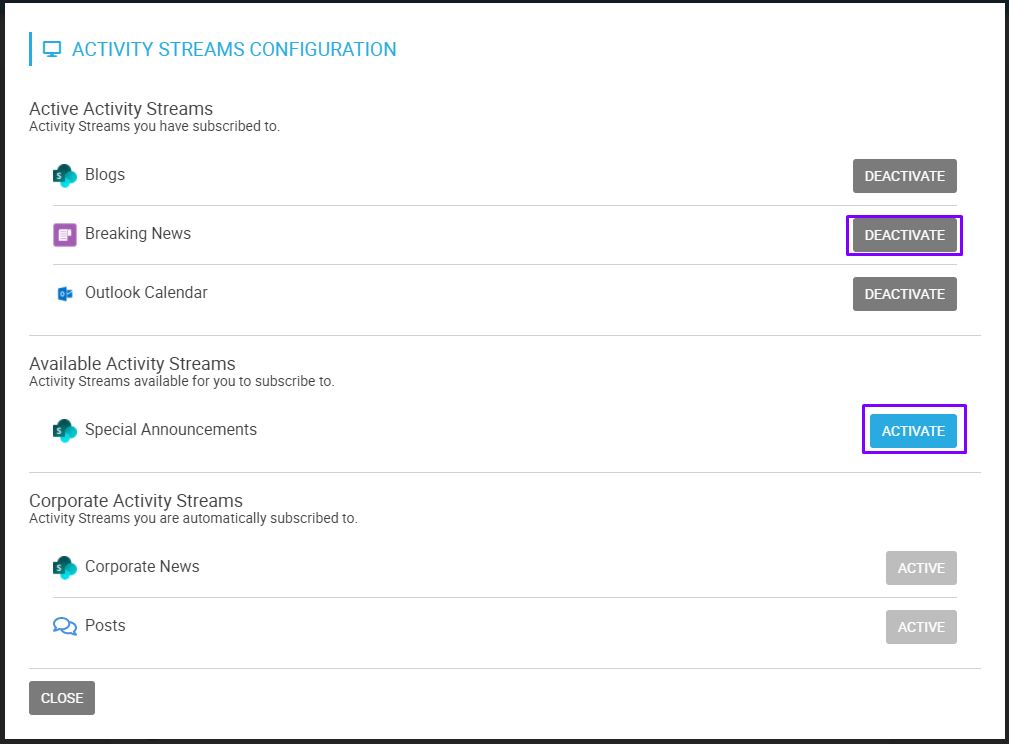
Saving Activity Stream Cards
Users can use the card actions on each activity stream card to save or hide a card. Saved cards are stored in users preferred folders in the user activity manager section, as shown below. 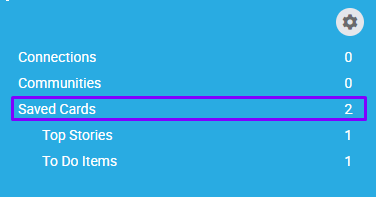
To use card actions, click on the more icon at the top right of the post and click the desired action. 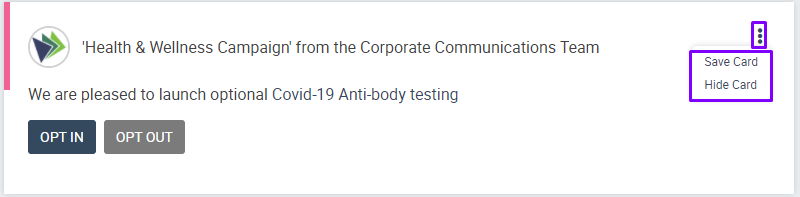
- Save Card – saves a snapshot of the activity card at the moment in time to a selected folder and increases the saved card count in the user activity manager section. Cards are saved under a users preferred folder structure. When saving a card, the user is prompted to identify which of their folders they would like to save the card under, or be prompted to create a new folder. Folders are removed from the users saved card area if there are no cards in the folder. Users can access saved cards without scrolling through the entire stream by clicking on the desired folder. Filters work in conjunction with the saved folders. Save cards do not expire, however they will be removed when a user selects the undo save card option.
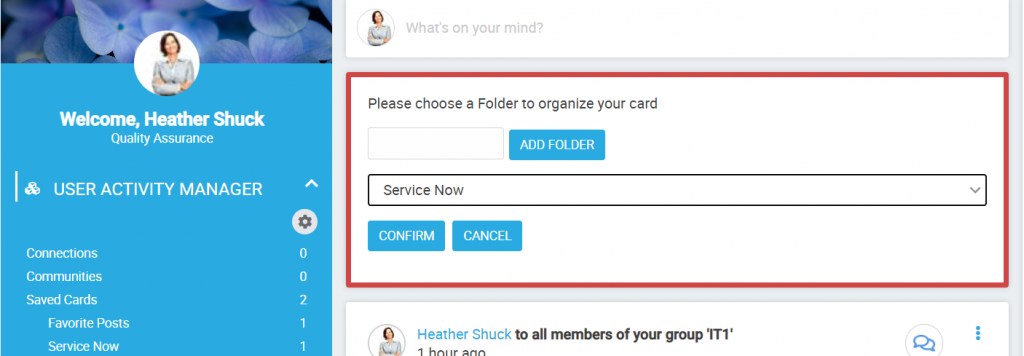
- Hide Card – permanently removes the card from the user stream and decreases the count in the user activity manager.
- Hide Card for Everyone – Administrator use only – permanently removes the card from all activity streams and decreases the count in the user activity manager.
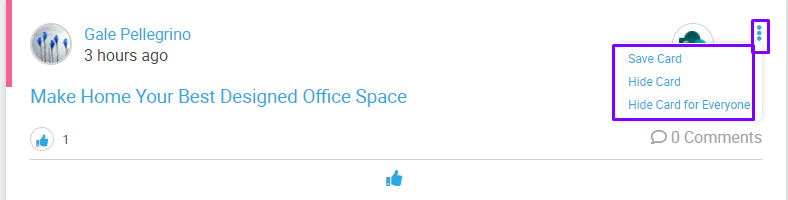
Saved cards are stored in the ‘Saved Cards’ section, to access saved cards click on the folder name under saved cards. To go back to the full stream, click ‘Show Full Stream’ button.
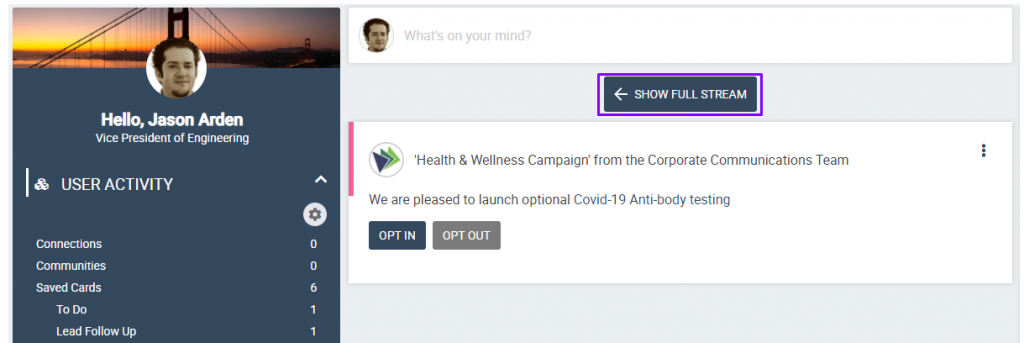
To use saved card actions, click on the more icon at the top right of the post and click the desired action. 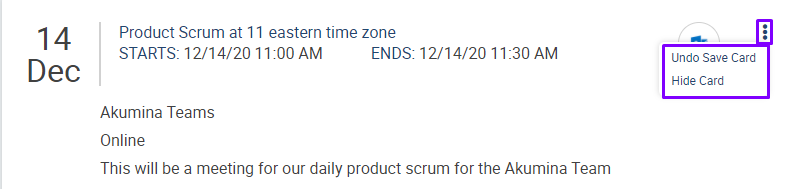
- Undo Save Card – removes the card from the Saved Cards stream and reduces the saved cards count.
- Hide Card – permanently removes the card from the stream.
Scrollable Activity Stream
Displays all current user activity stream cards, posts and important notifications in a scrollable view. Click “Load More” button at the bottom of each screen for additional activity stream information to be populated.
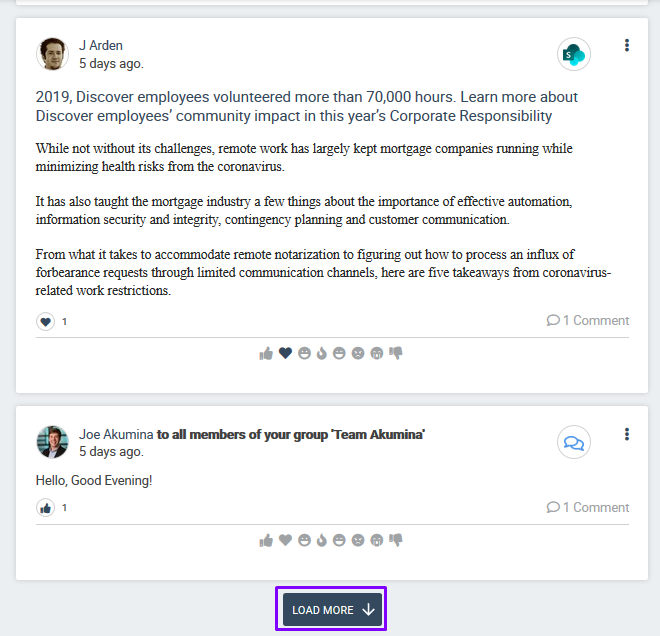
Filtering the Activity Stream
Users have the ability to filter the activity stream to help them organize posts and find posts quickly. Available activity stream filters are located to the right of the stream. The Activity Stream Filter Widget is used to filter by subscription type, by priority, or by both filter categories. Users can create folders to organize filters. Click here for details on ActivityStreamFilterWidget.
- Active Activity Stream subscriptions will display in the Activity Filter section under the Filters folder located to the right of the stream.
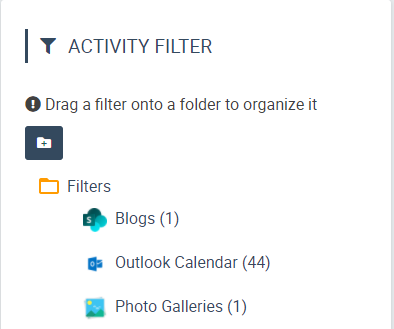
- Users have the option to create folders and drag the activity stream subscription onto a folder to organize their filters.
.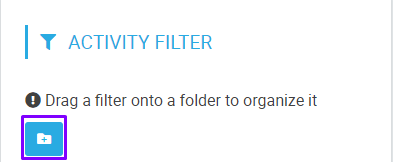
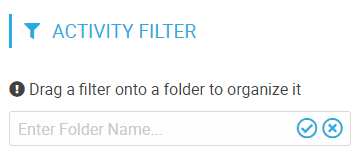
- Folders can be collapsed or expanded to display the filters in the folders. Note: The Filters folder will not display if all items are placed in other folders.

- Click Save, to save all folders settings with subscription filters. Click the pencil or trash can icon to modify/delete the folder name.
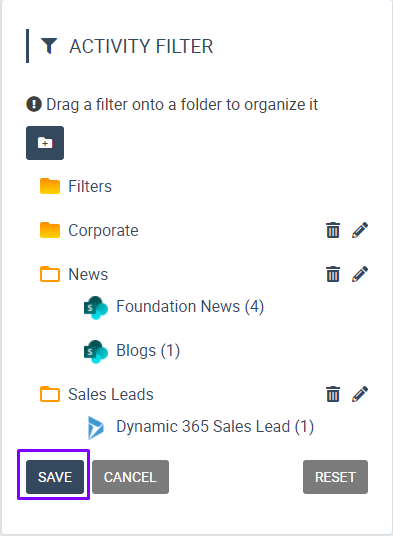
- Click Reset, to clear all folder settings and all subscriptions will be placed under the Filters folder.
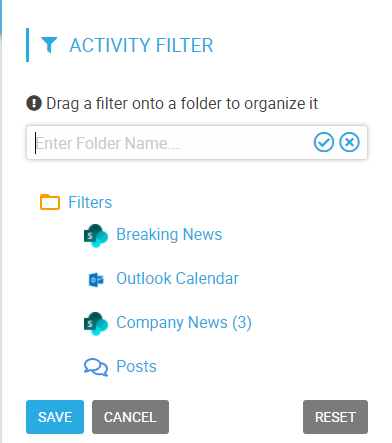
- To filter for a specific type of subscription and/or for a specific subscription priority, click on any of the available activity stream filters or activity stream priority.
- The Active filter will have a check mark icon next to it.
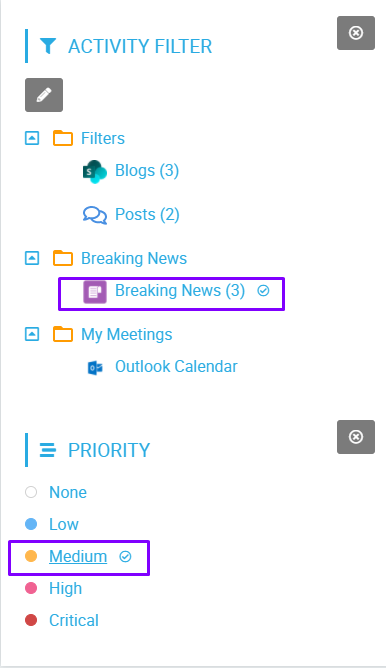
- To remove the filter(s) and have the stream populate all items, click
 to clear all filters.
to clear all filters.
Activity Stream Notifications
Important Notifications
Notifications can be flagged as important to pin the message to the top of the activity stream using the Message Notification Manager management app. Click here for details on Working with Message Notification Manager Management App.
- Notification messages flagged as Important messages are pinned to the top of the stream feed.
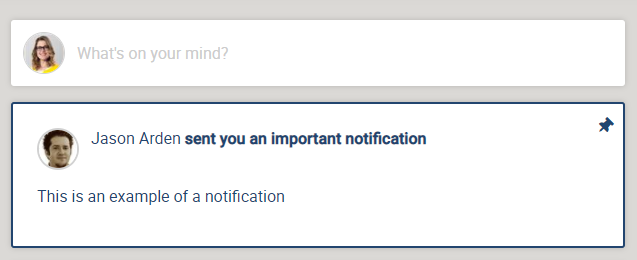
- Multiple important notification messages will include a count in the stream feed.
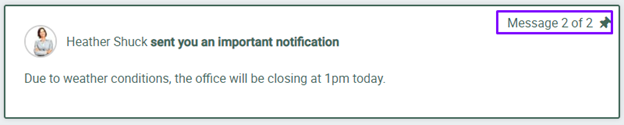

- Regular notification messages only appear in the notification bell drop down and will not display in the activity stream.

Notification Panel
Notification messages are displayed in the site bell notification panel and email digests. Notification messages are multilingual enabled and configured by Notification Type using the Notification Title Templates screen in Notification Manager Management App. Click here for details on Working with Notification Manager Management App.
When configured and enabled, Notification messages will surface to a user’s notifications panel when any of the following actions occur:
- Someone comments on the user’s post
- Mentions the user in a comment
- Sends the user a message. These are one-time messages that the organization can send and have it surface into the notifications panel.
- When someone has reacted to a post the user made
- When an item the user posted is shared
- Comment concern, if the user’s comment has been reported by another user
- Comment decision around the user’s reported comment
To access notifications, click on the notification bell at the top right of the page to open the notifications panel. The Activity Notifications Widget is used to display a count of unread notifications in the notification bell and lists the notifications with links for the logged in user. Allows a user to mark all notification items as read, configure their personal notifications settings, and configure the frequency and contents of their email digest (if enabled). Click here for details on ActivityNotificationsWidget.
- If there are unread notifications, they will display with a badge over the notification bell.
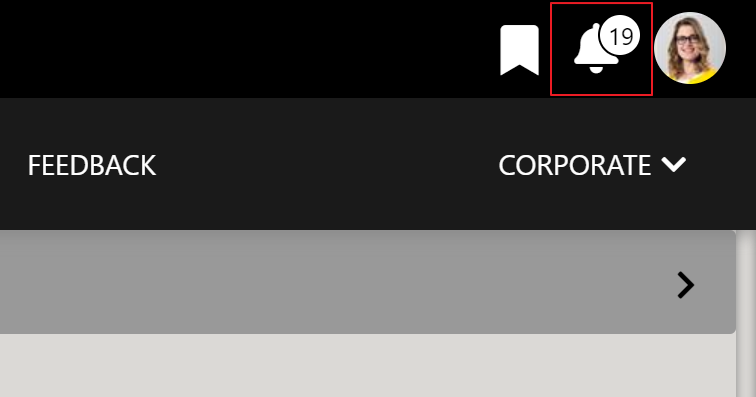
- The notification panel will display a list of the user’s notifications.
- Each notification will display who or where the notification came from, a notification message, a link to the notification item, and when the notification happened.
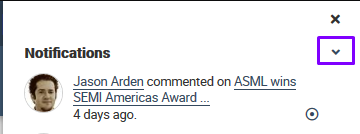
- Unread notifications will be indicated with a circle icon
- Clicking on the unread notification icon in the notification panel will mark that notification as read and remove it from the number of unread notifications in the notification badge.
- Clicking on a notification will take the user to the appropriate system, for example, Sharepoint list (FriendlyUrl) or deep link for ServiceNow to the actual Incident.
- Each notification will display who or where the notification came from, a notification message, a link to the notification item, and when the notification happened.
Notification Panel Settings
- Hovering over the down arrow on the notifications panel will open two settings options, Mark All as Read and Notification Settings.
- Clicking ‘Mark All as Read’ will remove the unread icon next to each notification and reset the notification badge to none.
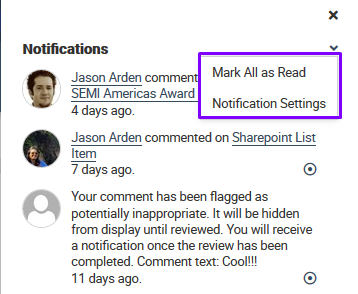
-
- Clicking ‘Notification Settings’, will open the notifications settings screen.
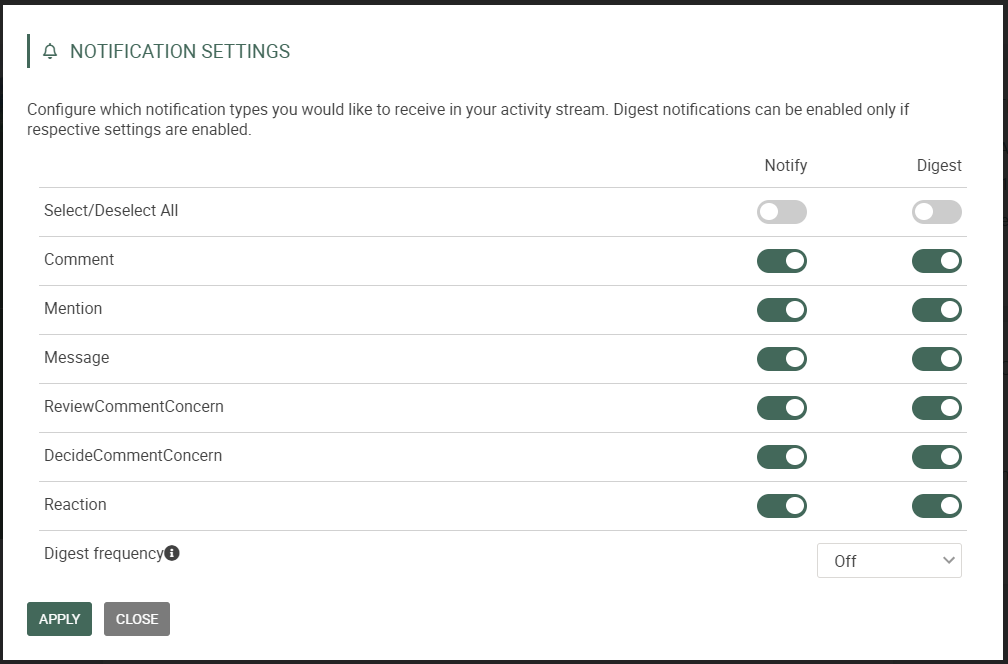
-
-
- Notifications settings can be set to on or off by clicking a toggle button in the notify column. This will drive what notifications show up in the user’s notification panel.
- Users can set up their email digest settings to on or off, when the site is enabled by a system administrator. An email digest setting can only be set if the corresponding notification setting is in the on state. Digest settings are enabled by a system administrator using the Notification Manager management app. Click here for details on Working with Notification Manager Management App.
- Digest email notifications can be set to on or off by clicking a toggle button in the Digest column.
- Users can also set the frequency on how often they would like to have a digest email. This frequency can be set to Off, Daily, or Weekly.
-